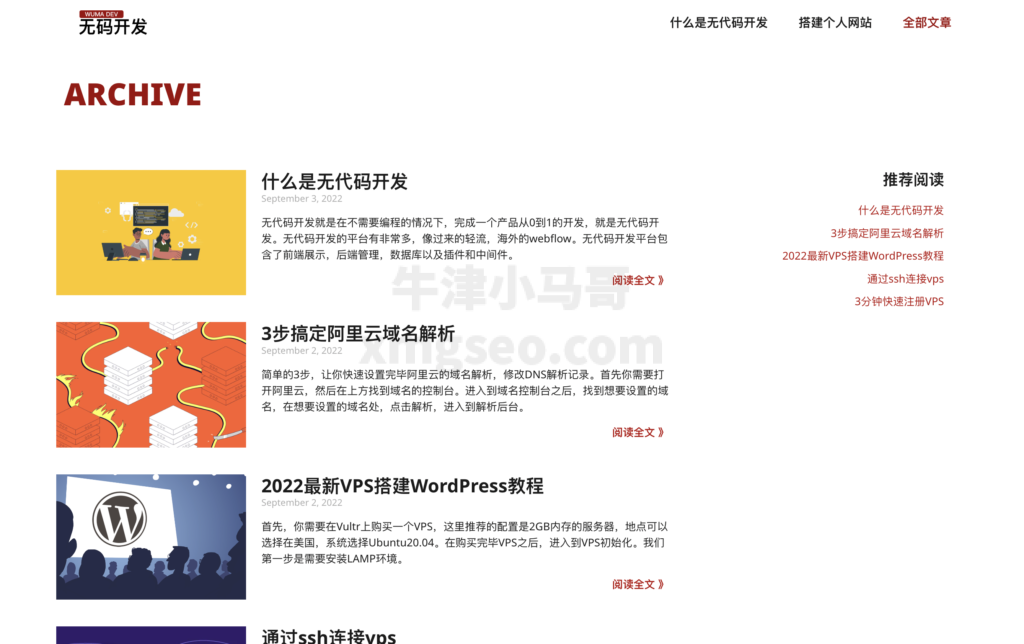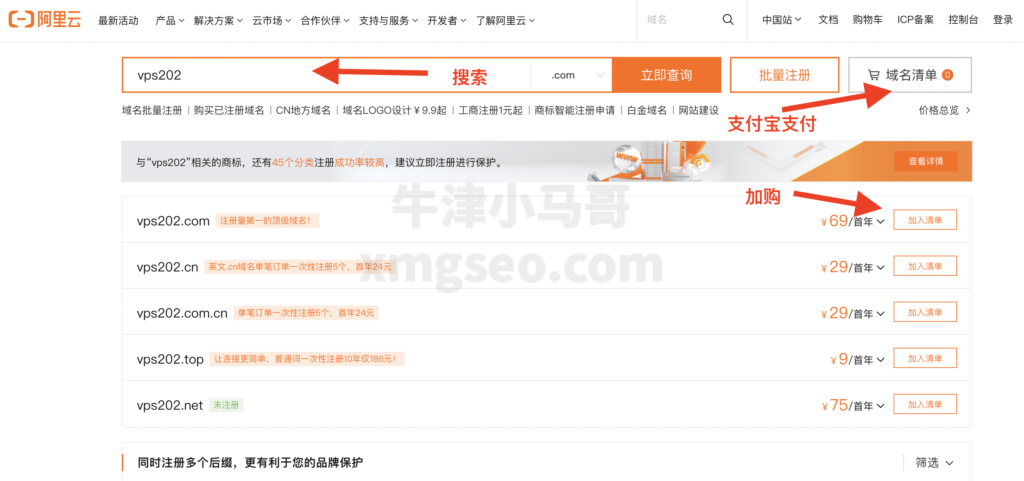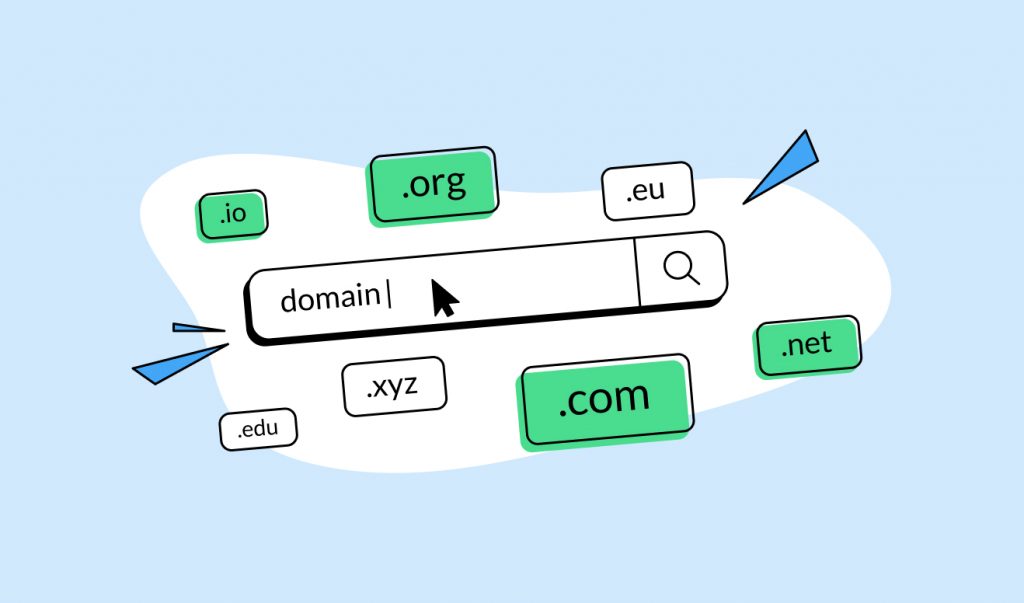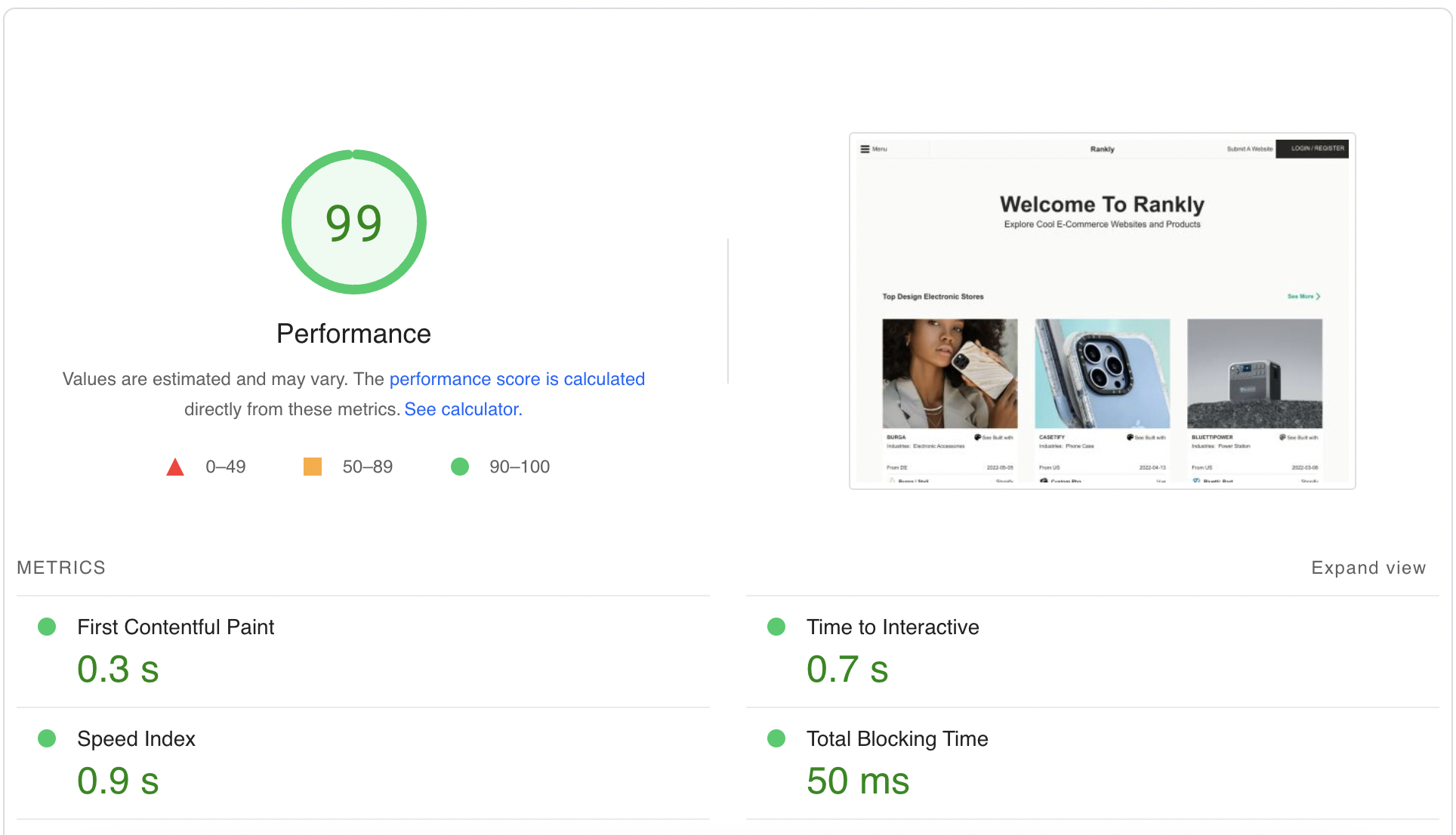这篇教程将会在10分钟之内帮助你搭建出来一个漂亮的wordpress,包含了所有你需要的个人网站元素,让你快速完成从网站搭建,再到速度优化,以及SEO。你不需要懂代码,也不需要有太多的web知识,只需要跟着教程一步一步来即可。
内容列表
搭建Wordpress之前的准备
你需要明确你希望使用VPS还是一体化服务商来搭建Wordpress。如果你想要用VPS的话,我会推荐用Vultr,如果你想要用一体化服务商来搭建wp的话,我会更加推荐Siteground。
- VPS我推荐Vultr的核心原因:便宜,支持支付宝,按小时付费。
- 一体化服务商我推荐Siteground的原因:1年才36美金,而且性能稳定,并且门槛极低。
我这里推荐无编程基础的人通过Siteground进行搭建。因为如果你敲错了一行代码,那就是彻底凉凉。而在这个教程里,我将会用Siteground来进行搭建,所以我这个个人网站,会需要在Siteground里买一个最便宜的36美金的套餐。
我之所以偏向于Siteground而不是VPS,是因为:
- Siteground搭建可以自动配置好域名邮箱,你的wordpress内部发送邮件不会有问题;
- 不需要设置php.ini或者.htaccess等这类文件;
- 自动周期性备份你的wordpress,防止数据丢失;
- 有配套的site tool,可以方便小白重设管理员账号密码;
- 比VPS门槛更低,适合新手;
- 比VPS便宜,非常多。
如果你想要在VPS中搭建,下面这里是一个1分钟搭建教程,1键脚本自动搭建完毕,给你带来飞一般的Wordpress搭建体验。
搭建Wordpress教程
我这里的话,将会拿我的一个闲置域名作为示范,搭建一个全新的Wordpress,并且安装必要的主题,SEO插件以及速度优化插件。
第二步:购买服务器
我们将会使用siteground来进行搭建。在我下方的教程中,我有讲述过如何在Siteground里面购买一个hosting服务器。
如果你不打算使用siteground来搭建,仍然坚持要使用VPS,我再次提醒你,可以看我的VPS1分钟搭建WP教程。
下面这里可以看到我购买siteground套餐的过程。
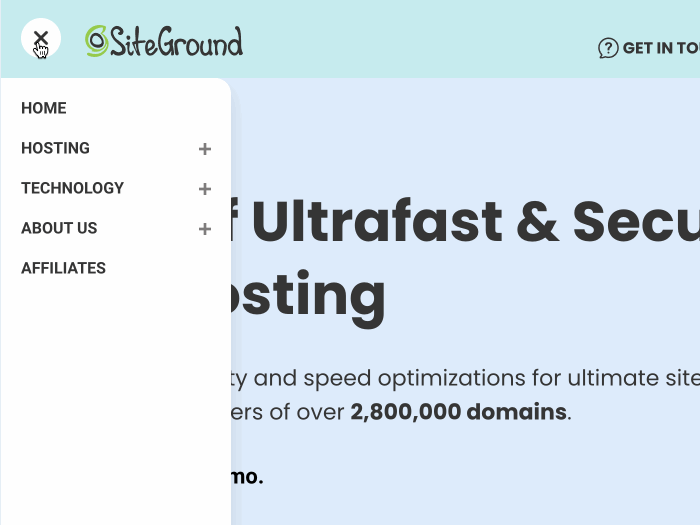
在支付完毕之后,会生成1个初始化界面,要求你输入你自己的Wordpress的管理员账号和密码,这是一定需要记住的。
在购买完毕之后,你可以在自己的siteground后台里面的websites列表里面找到这个网站。
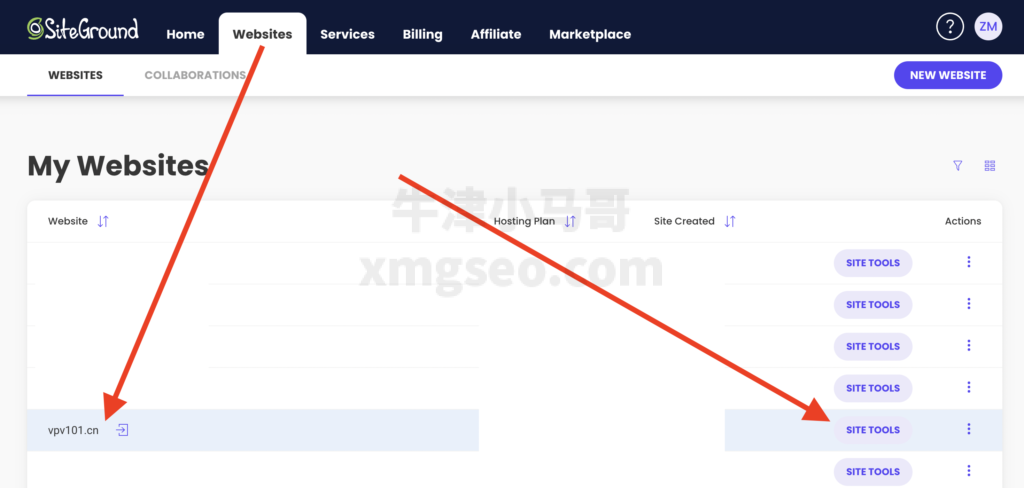
第三步:修改域名DNS
接下来我们进入到Siteground的网站工具列表里面,找到我们的服务器DNS。
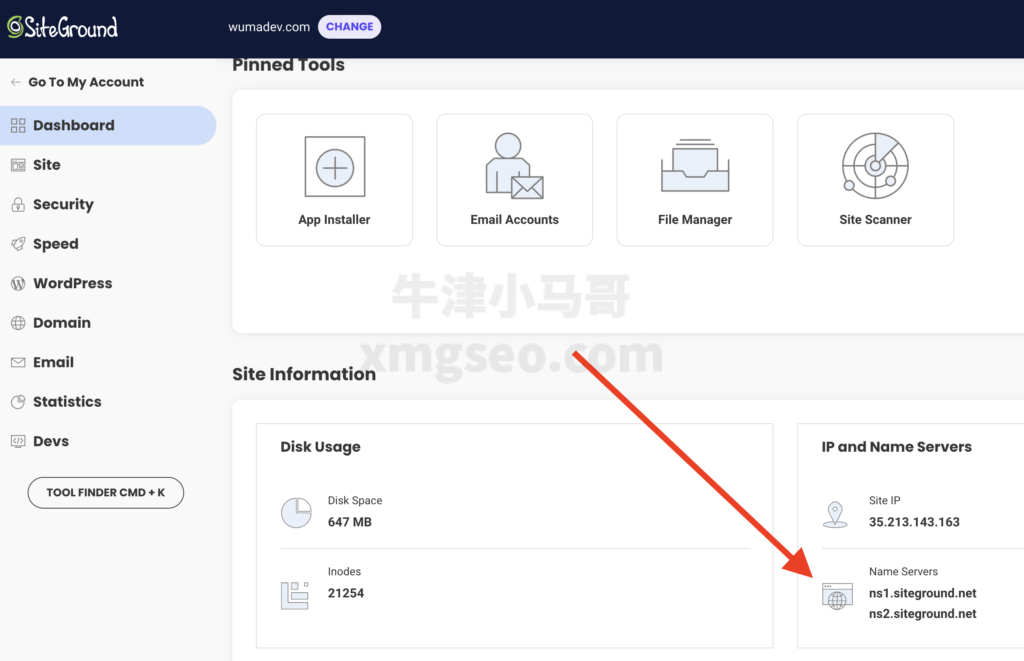
然后在阿里云里面的域名控制台修改我的vps101.cn的DNS服务器,从阿里云默认的改成Siteground的DNS,如下图(我修改的时候阿里云报错了,但是你应该不会那么倒霉遇到同样的情况,所以我后面改用了jihuicafe.com)。
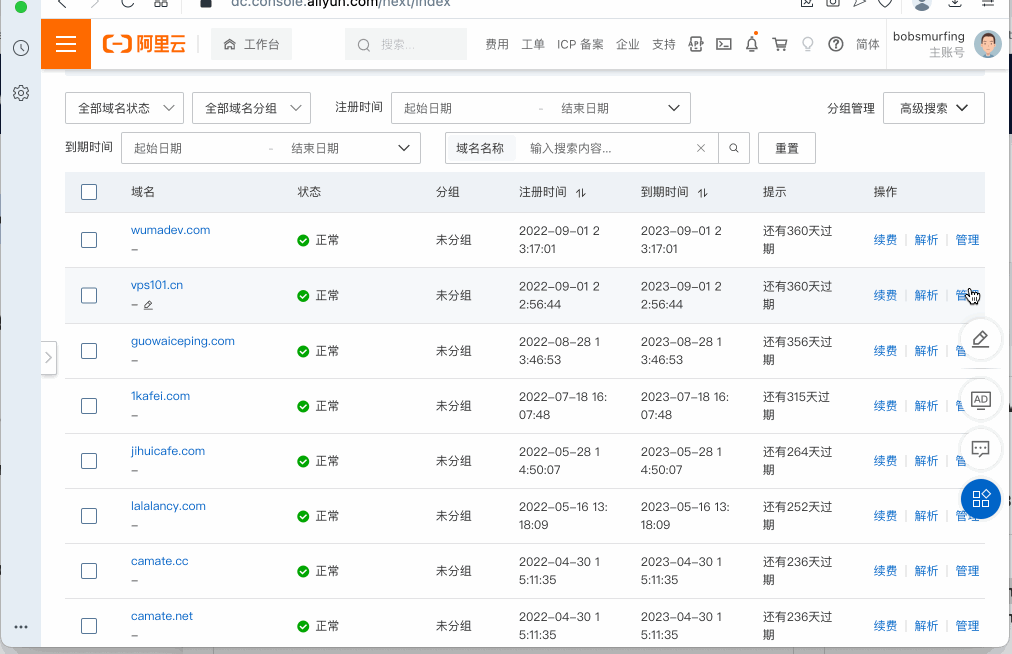
修改完毕之后,应该和我下图一样,不区分大小写。这里可以注意,我换了一个域名来进行示范,变成了jihuicafe.com。
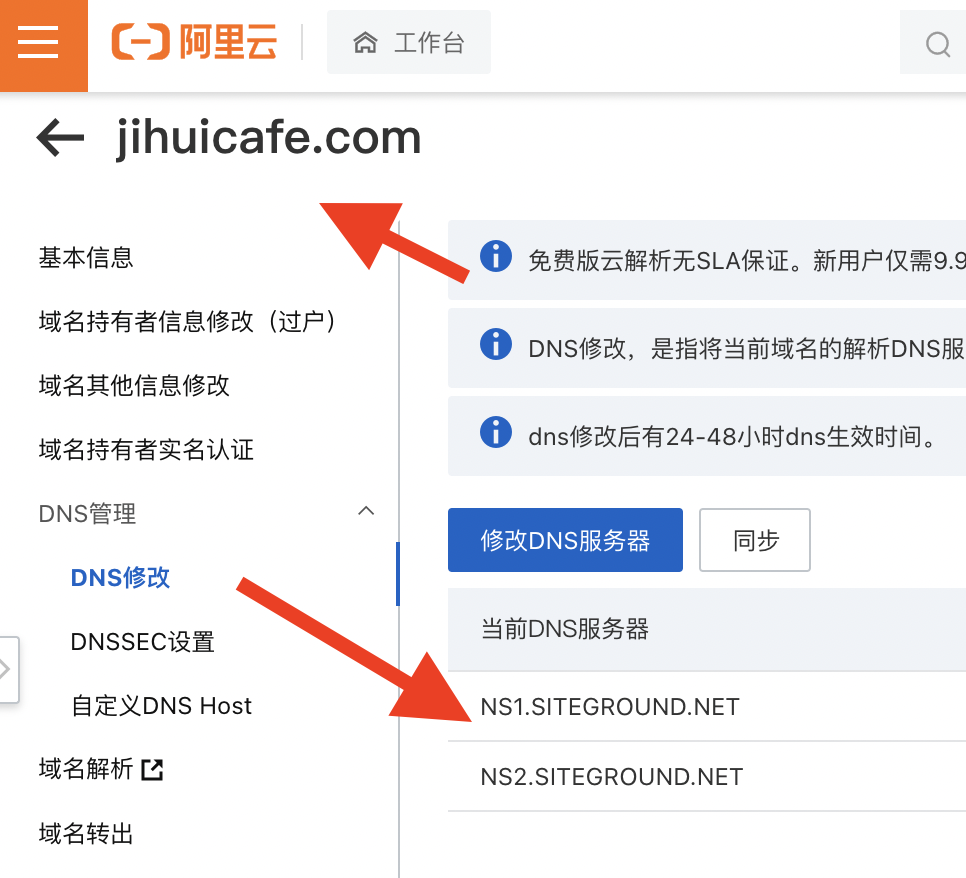
如果你不知道如何修改DNS,可以看我的域名教程,里面很全面的讲解了域名注册和修改DNS的问题。
第四步:生成SSL证书
修改完毕之后,接下来我们要去生成SSL了。现在我们仍然在siteground的site tool后台,你需要找到ssl工具。
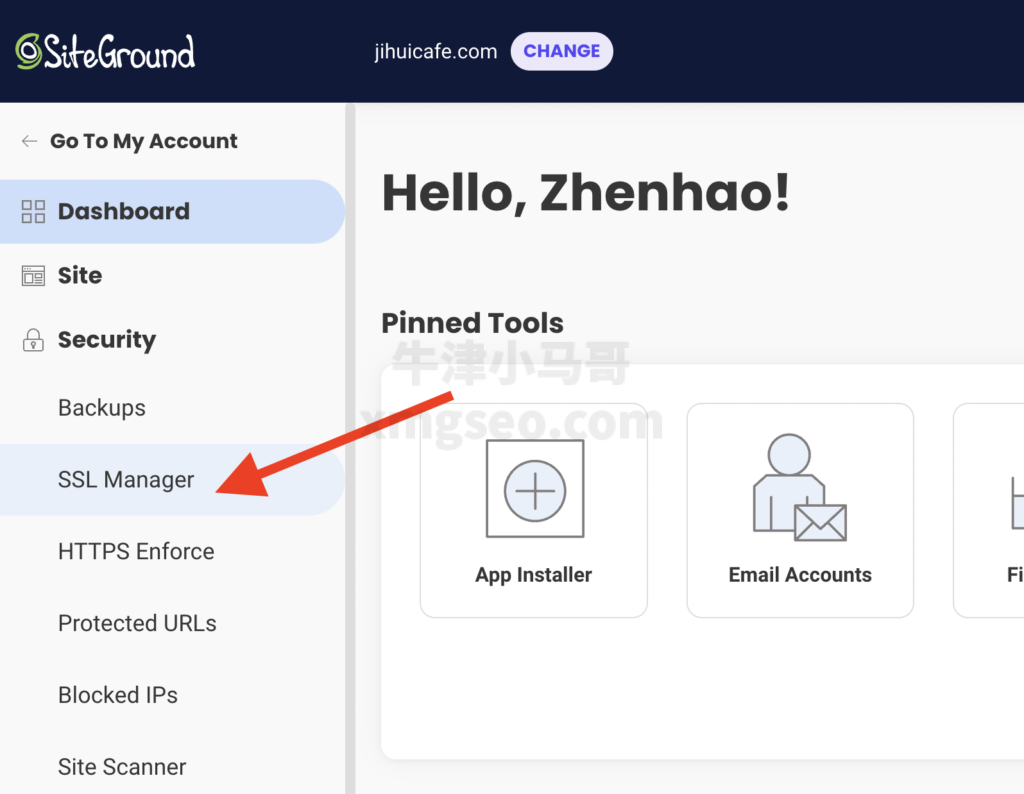
生成SSL需要等待DNS修改生效之后才可以,你的操作过程应该和我下图一样的,下图是我在jihuicafe.com的site tool里面完成的(也就是siteground的后台)。
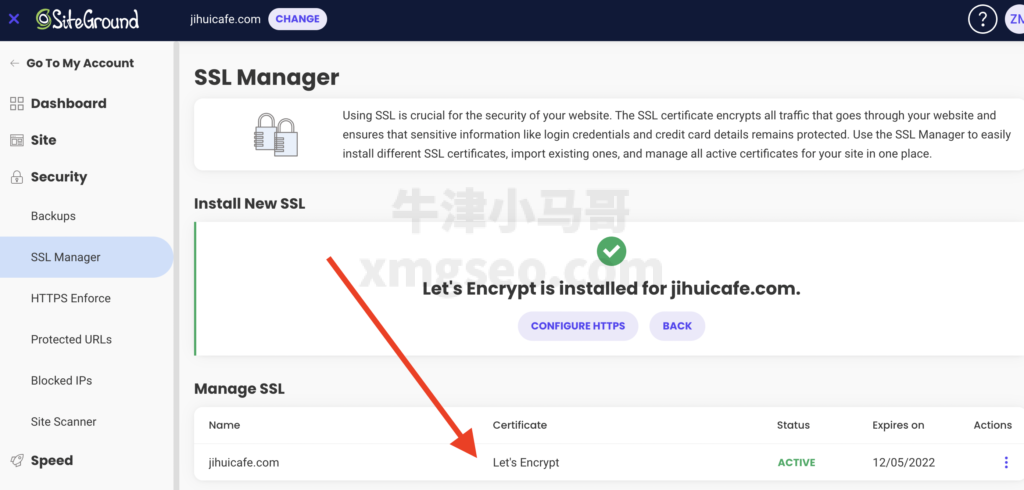
如果你在生成SSL的时候,遇到了和我一样的报错,看下图。那么说明你的阿里云域名的DNS修改之后还未生效,也有可能是因为你的DNS没有设置正确的原因所导致的。如果是还未生效,你需要等待几分钟,甚至1小时再来尝试。
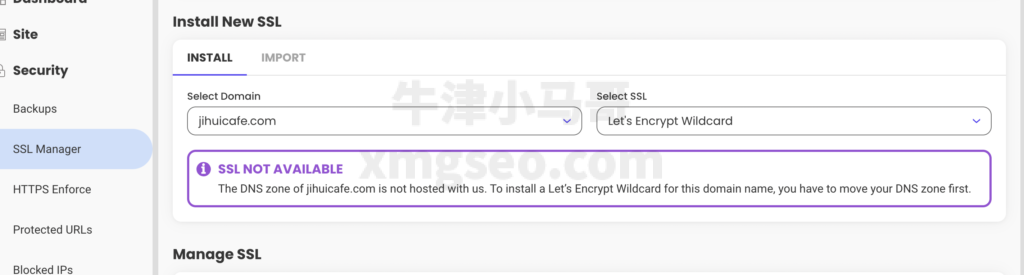
第五步:初次进入Wordpress管理员后台
接下来我们打开管理员界面,在导航栏中输入https://域名/wp-admin,我的情况就是https://jihuicafe.com/wp-admin。然后它会让我进入到登录界面,我们需要输入账号密码。
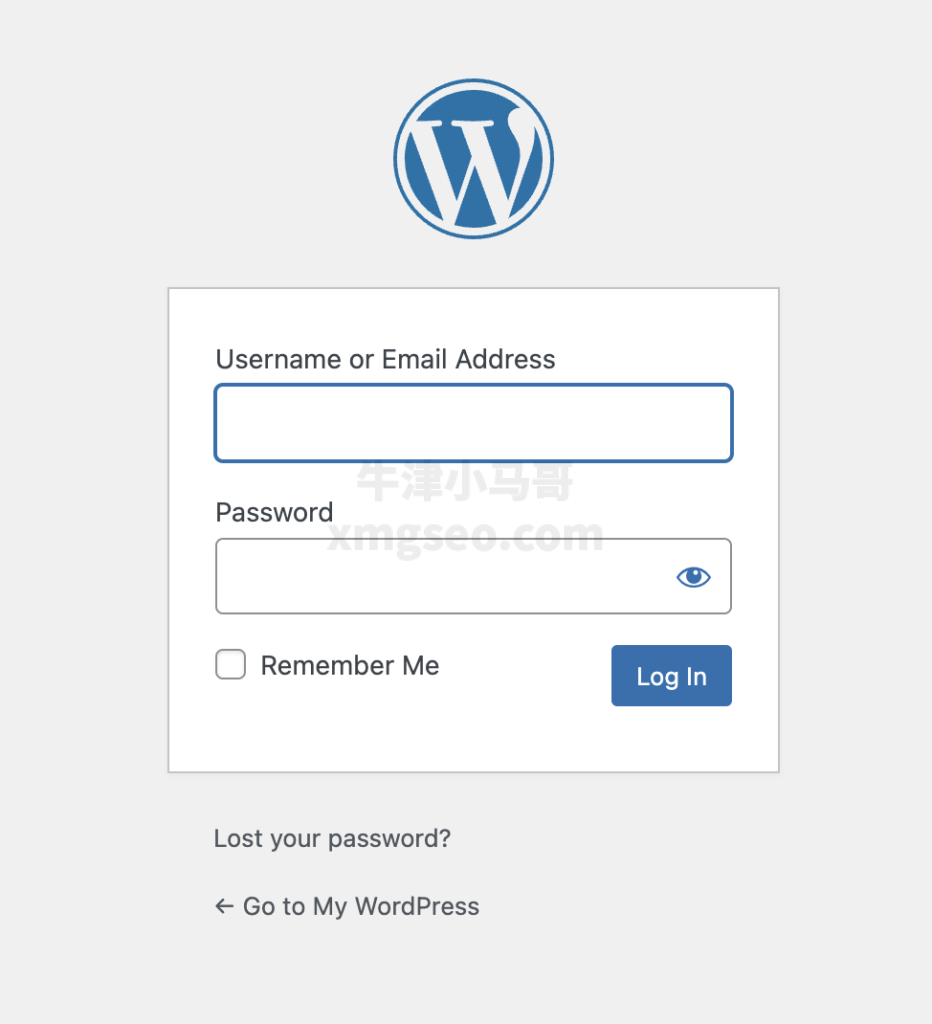
接下来我们进入到Siteground工具的初始化界面,我们直接点击exit退出即可。
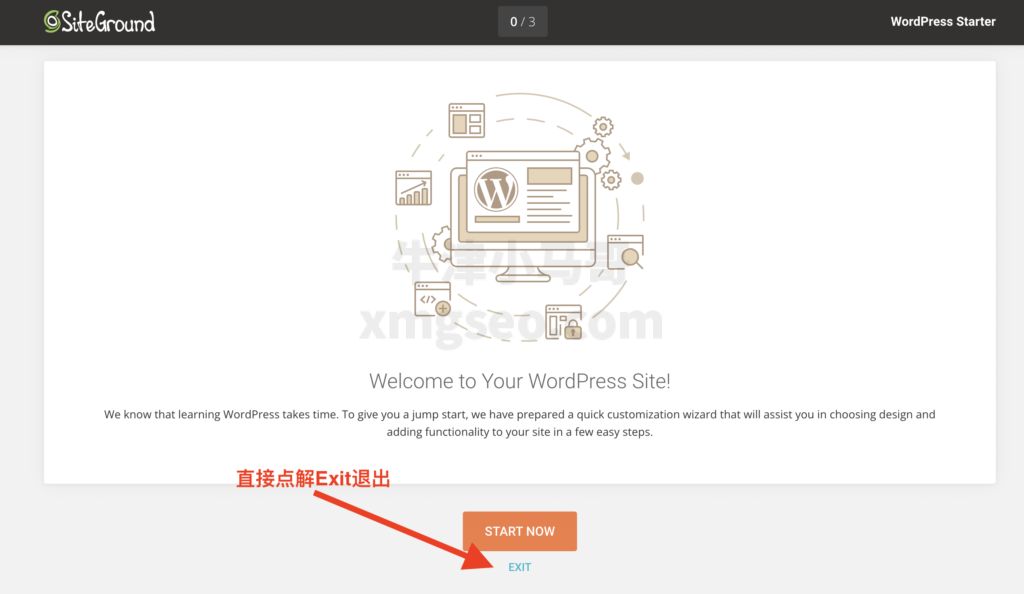
我们就正式进入到Wordpress的后台了,我们可以看到空白的管理员后台。
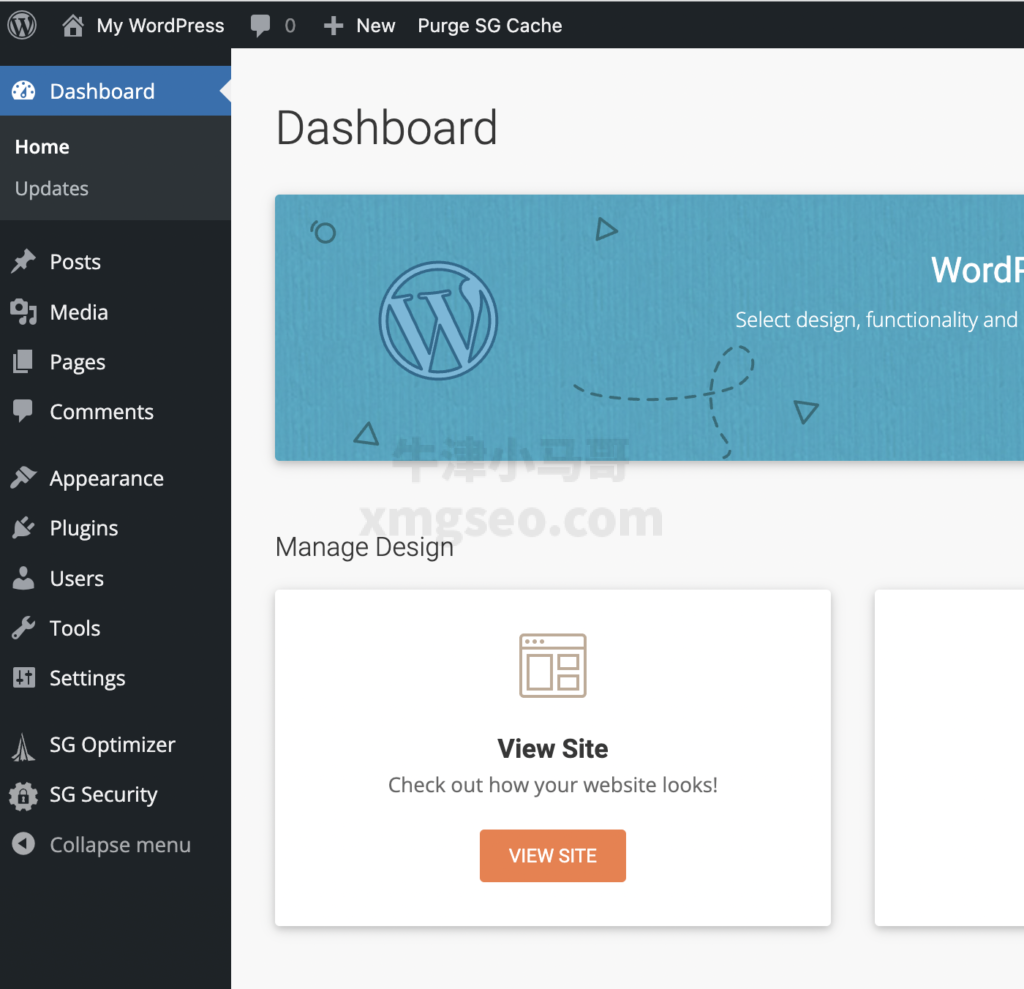
而我们的wordpress网站首页现在也是只有一个欢迎界面。
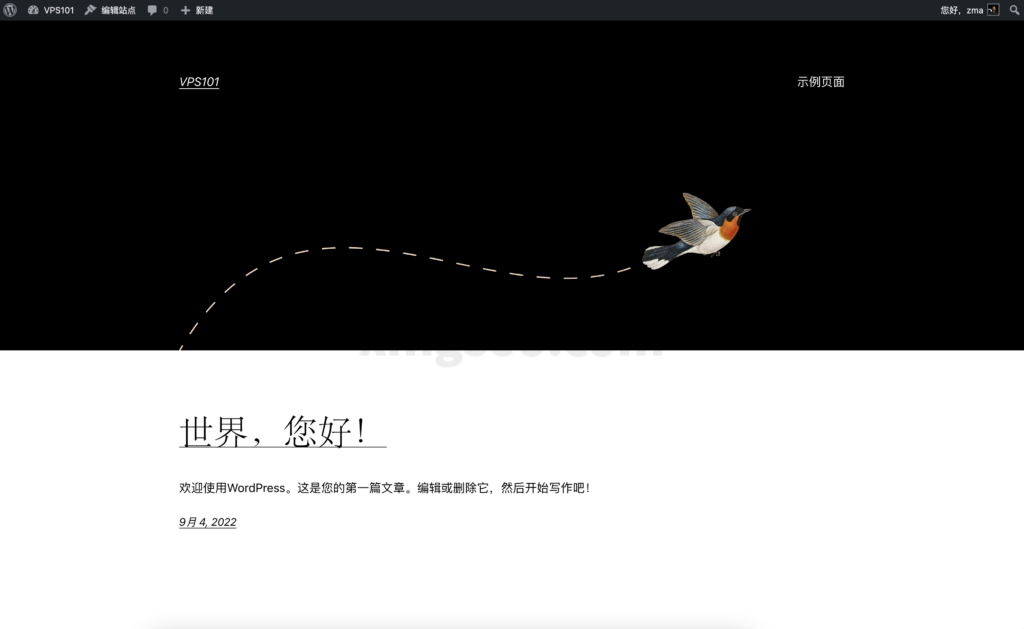
第六步:删除掉多余的插件
我们是初次安装wordpress,我们需要删除掉一些wordpress以及siteground默认自带多余的插件,这些都是我们不需要的东西。
- SiteGround Security
- SiteGround Optimizer
- SiteGround Central
我们进入到Plugins后台,然后直接全部关闭即可,如下图。
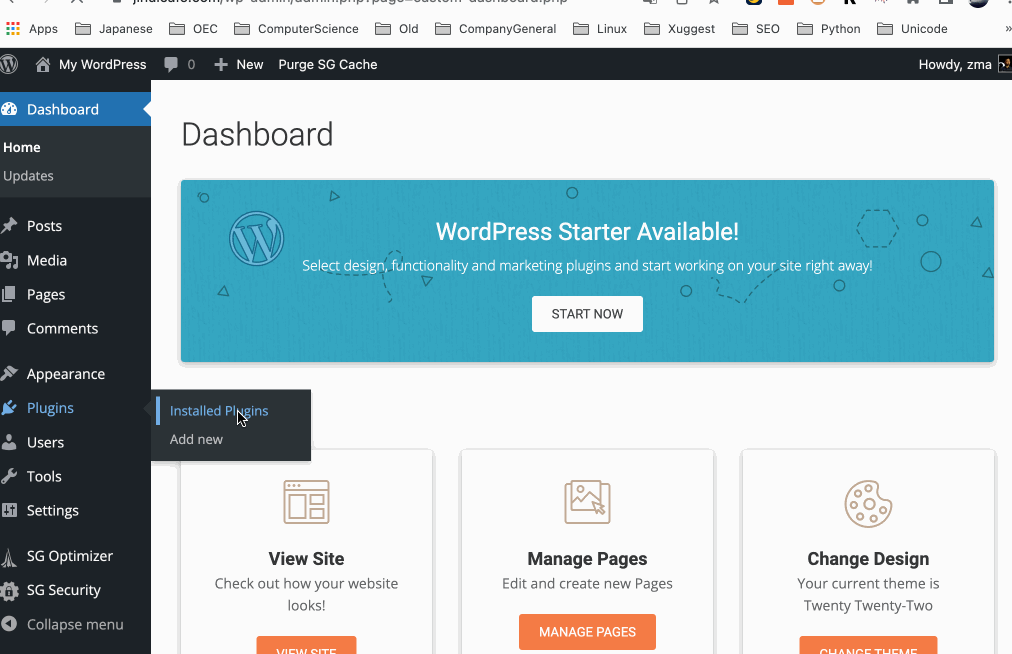
关闭成功之后,我们可以批量删除掉它们,只是免得看着碍眼而已。
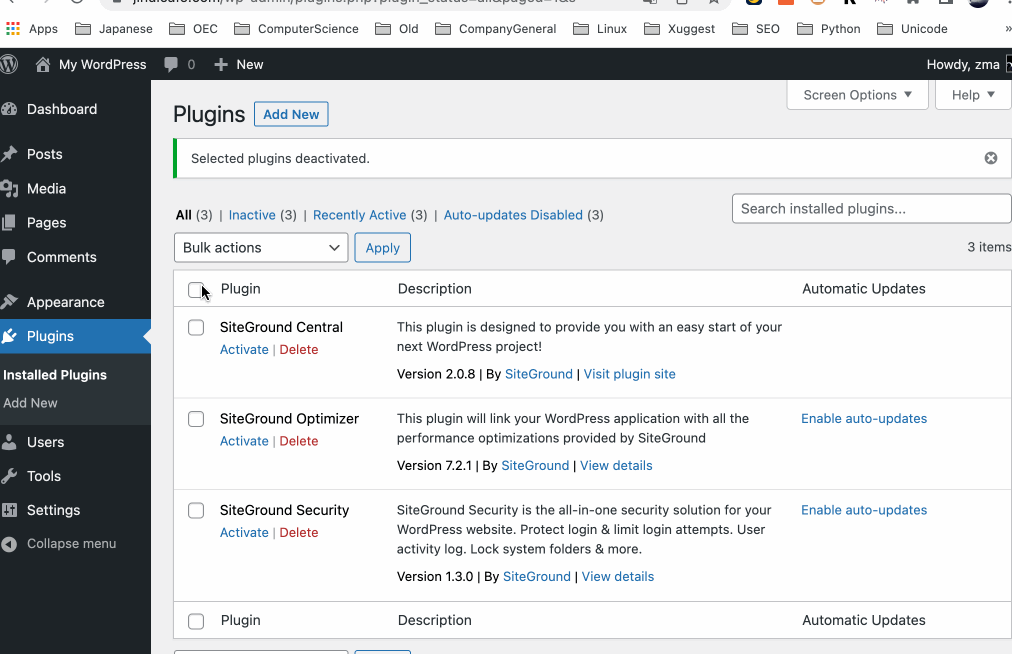
第七步:安装主题
在Wordpress已经搭建完成之后,我下一步就是需要安装主题。我在我的博客里面推荐过非常多个速度很快适合SEO的wordpress主题。
我这里就拿第一个推荐的主题,Sakura,来作为示范。它是一个在Github上开源很火的主题,风格比较偏向于年轻向。
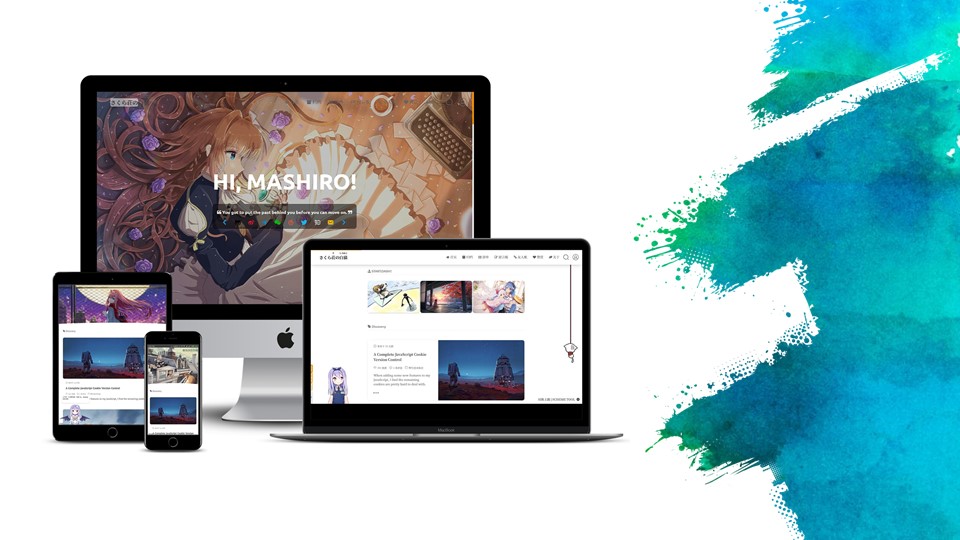
我们首先下载这个主题包下来,从github上。这里需要注意的是,下载的文件名,一定要修改成Sakura.zip;这样子我们才可以保证后面的主题文件路径。整个过程如下图所示。
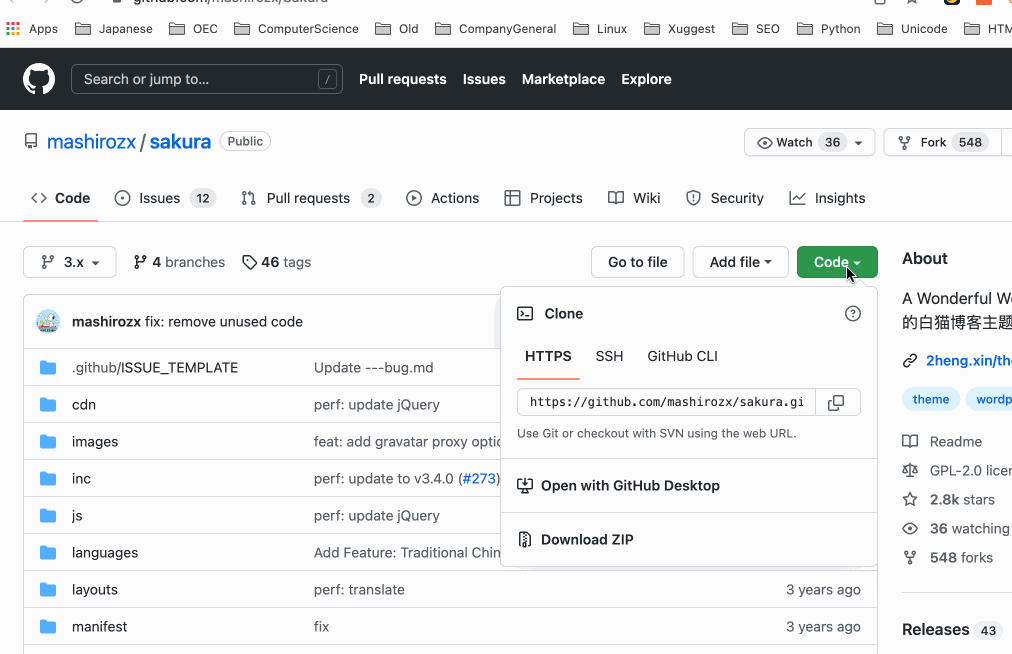
下载了之后,我们在Wordpress的后台找到主题后台,然后选择上传主题即可。主题上传完毕之后,一定要记得Activate激活主题,这样子才可以正常使用的。
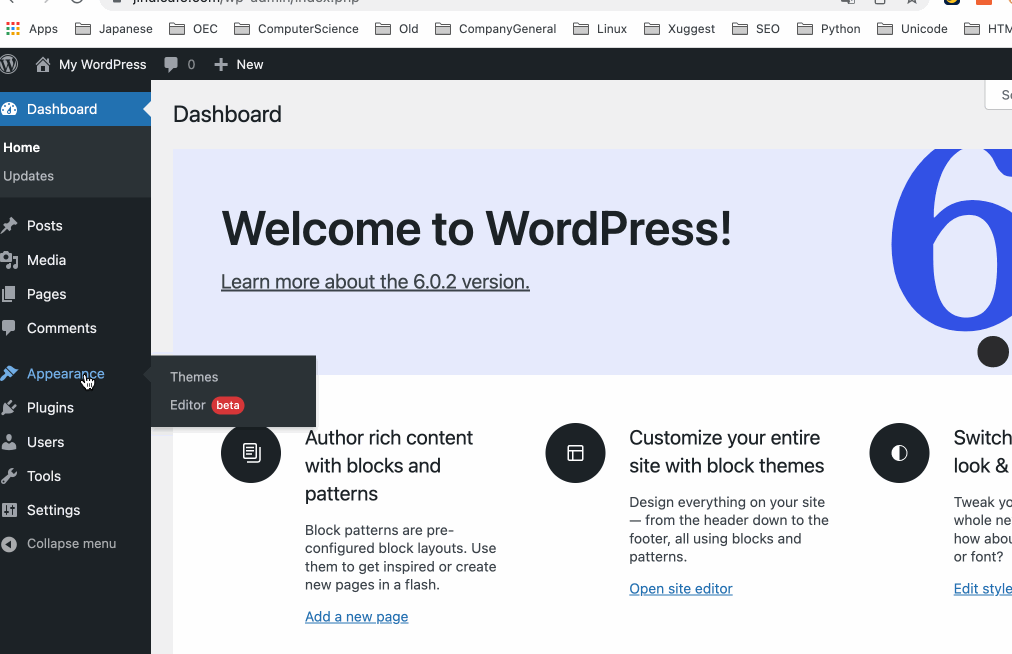
激活主题之后,我可以看到我现在的主页已经变成了另外一个样子,如下图。我必须得承认这个主题感觉有点小清新,如果你不喜欢这类主题,我还是劝你乖乖使用像Astra这类国外的主题包,我自己的网站也有在使用。
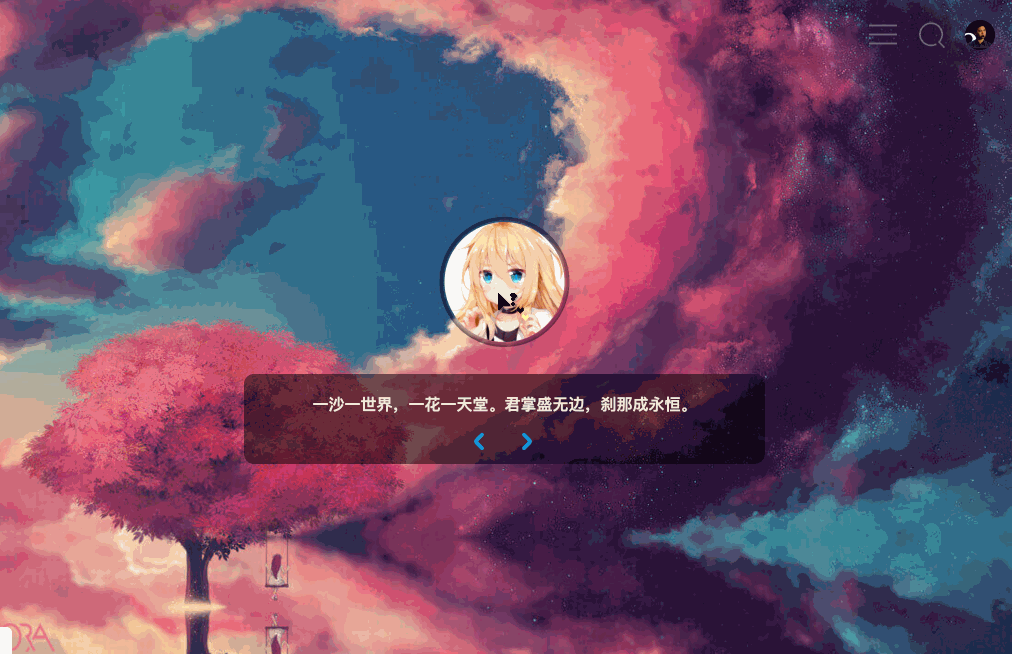
第八步:安装SEO插件
作为一个wordpress熟练工,对一个新站安装几个必要的插件肯定是基本操作来的,而SEO是肯定少不了的。为了方便我们后面做搜索优化,我会考虑用到的插件是Yoast或者是RankMath。这里2者选1个即可,而我会更加推荐RankMath。
接下来我在我自己的网站后台,找到插件区域,然后搜索RankMath,直接点击安装和激活。
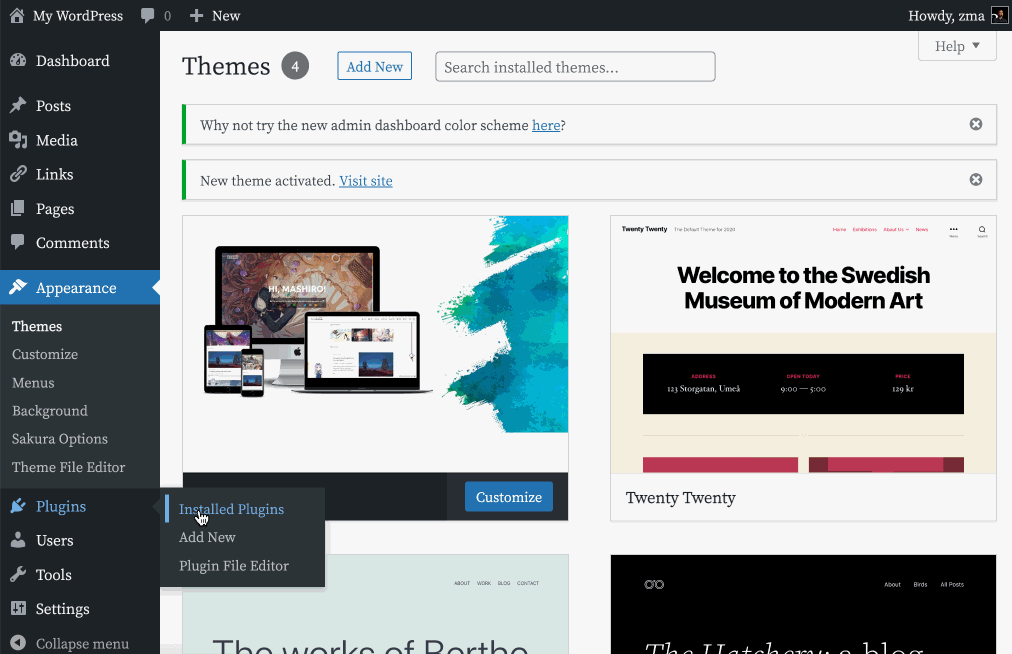
安装完毕之后,会有一个非常快速的初始化流程,我们这里就直接全部都点击接受就可以了;当Rankmath要求我们绑定账号的时候,我们直接点击Skip。
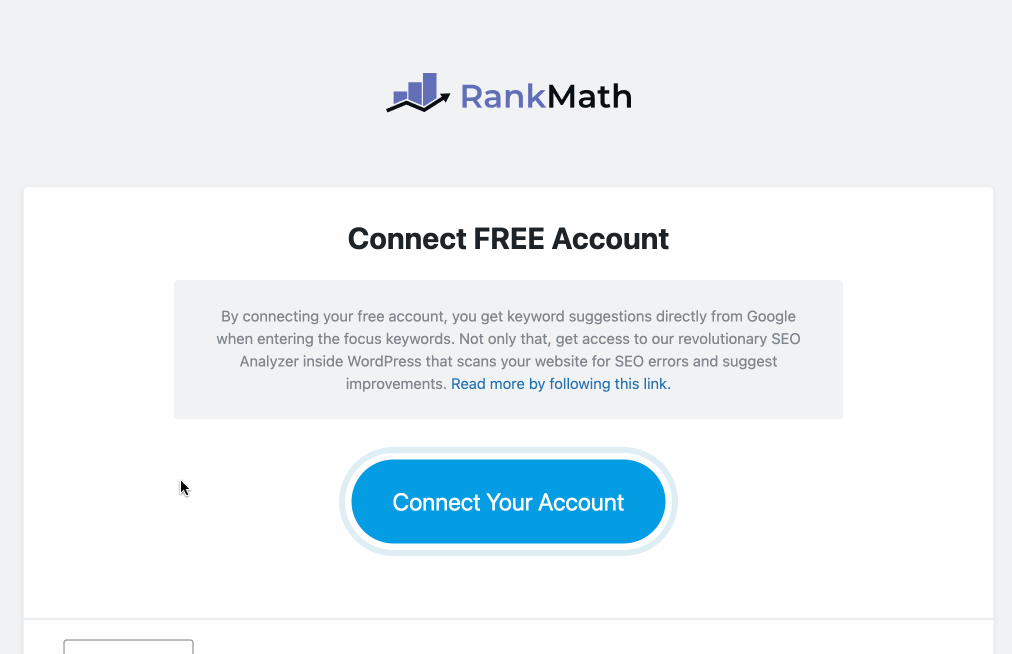
第九步:安装缓存策略和文件压缩插件
在Wordpress中,我们有很多插件可以帮助网站优化速度。我在我的博客里面也推荐过一系列的工具和方法,看下方文章。
在这里的话,我们要安装一个Hummingbird,这会帮助我们执行缓存策略和文件优化。首先我们在插件市场中找到hummingbird,然后安装激活。
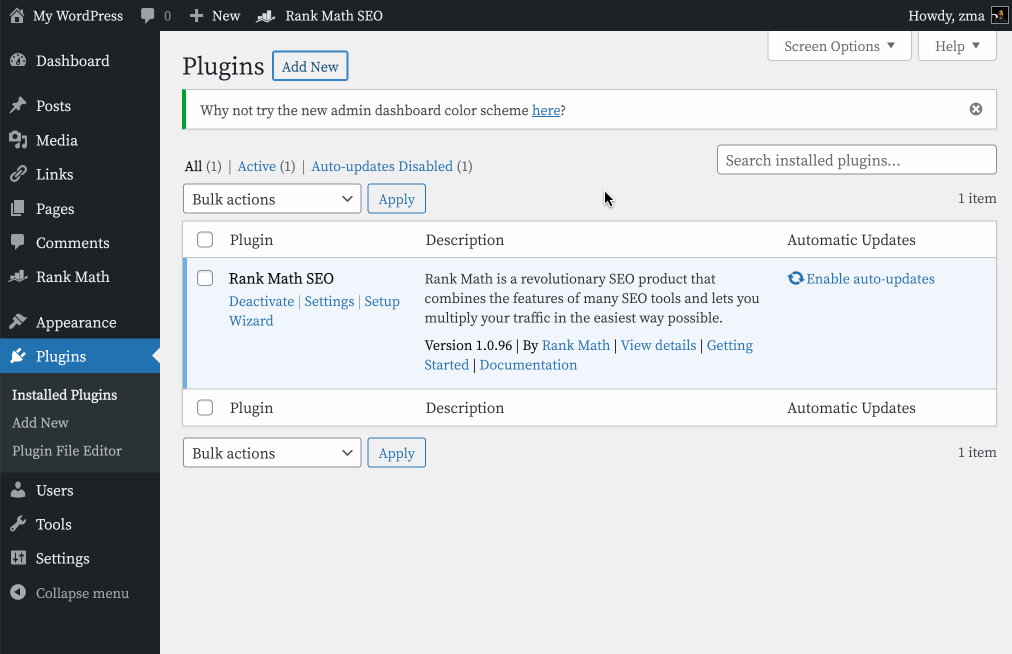
安装完毕之后,我们需要进入到初始化的界面,我们疯狂点击下一步即可。
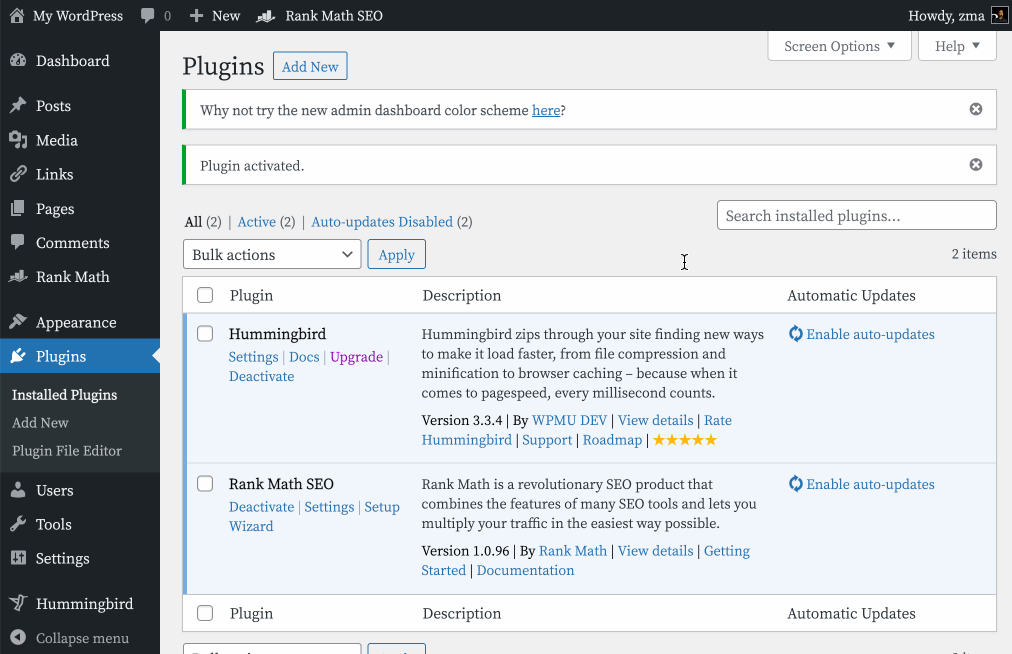
第十步:安装图片优化Next Gen插件
为了让我们上传的图片全部自动转变成Next gen格式(例如webp),我们需要使用第三方插件来实现。这样子做的目的是为了减少图片的尺寸大小,有利于我们的网站实现速度优化,而且这个速度提升的效果是非常显著的。
在开始安装之前,我们需要关闭掉Siteground默认的caching缓存策略。你需要找到网站域名的site tools中的Cache,然后点击关闭。
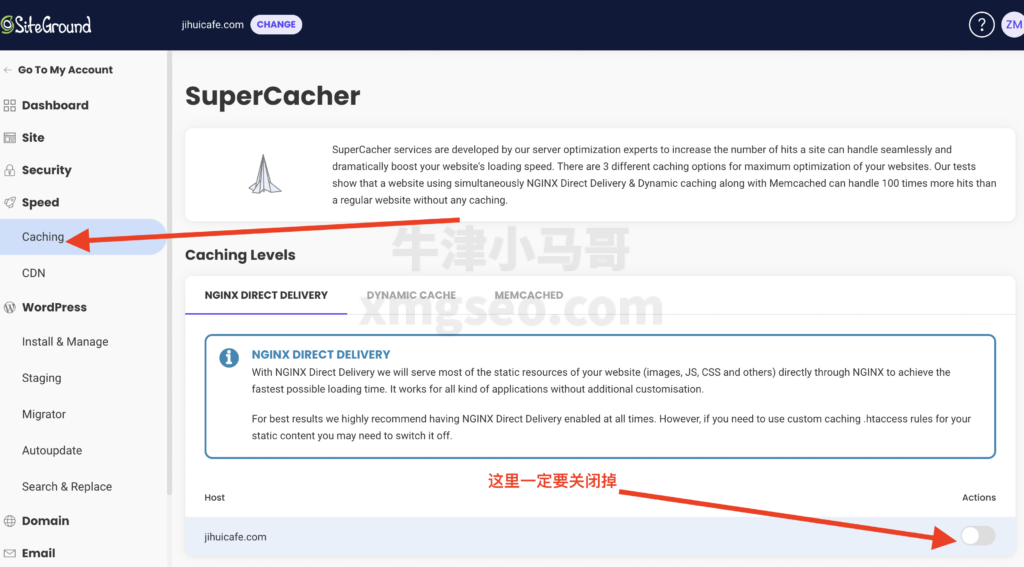
关闭之后,我们在wordpress后台安装webp插件,converter for media,如下图所示,直接点击安装和激活即可。
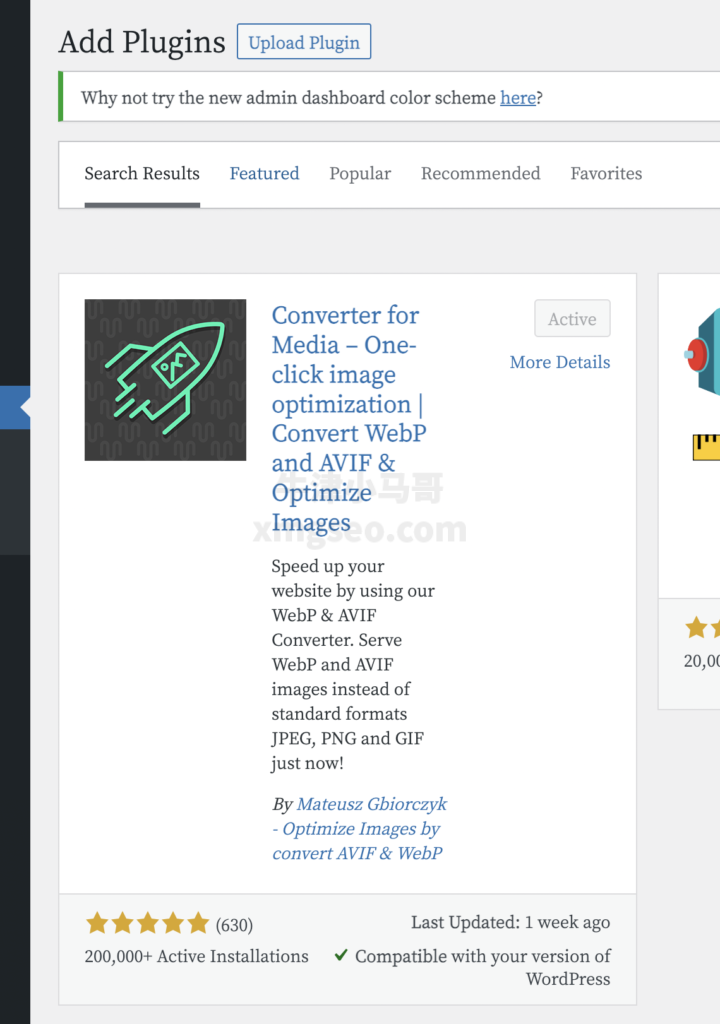
接下来你可以在左边栏找到这个插件,在Media下方找到Converter for Media。然后点击进去查看。如果你上方有按照我所提供的步骤去做,你应该会看不到红色的Error字眼。第一次打开可以点击一下Start Buck Optimization。
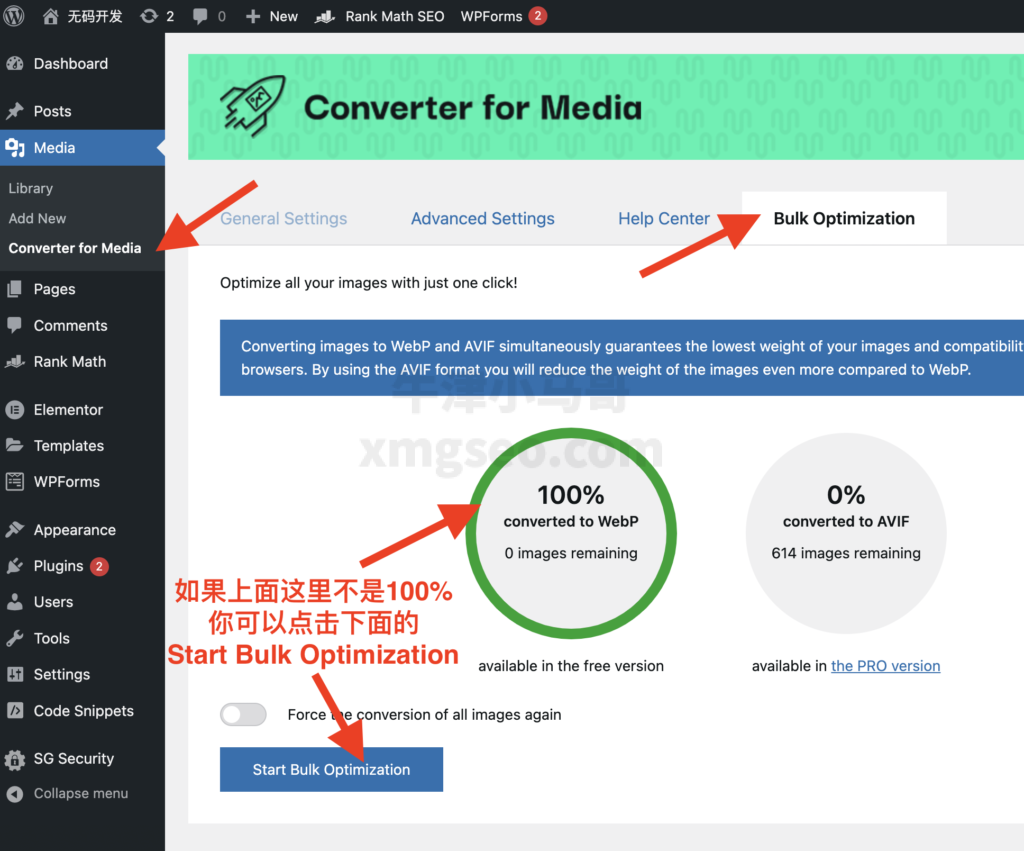
你可以找到更多关于速度优化的插件以及技巧,在我博客里的wordpress速度优化教程里面。
最后
至此,我们已经把Wordpress网站基本搭建完毕,以及完成了最早期的初始化的基本工作,涵盖了SEO和速度优化两个大方面。你要知道,一个Wordpress是否有流量,是在于你的内容创作的,你大部分的时间都应该是投入到内容创作当中,这样子你才会收获自己的读者。我自己在2022年也有新搭建的博客wumadev.com,这个博客使用的是VPS+Astra模板,也是通过上面类似的方式搭建的,整体效果很好,已经开始在Google中收获流量了,而我的目标是把它当做副业进行变现。