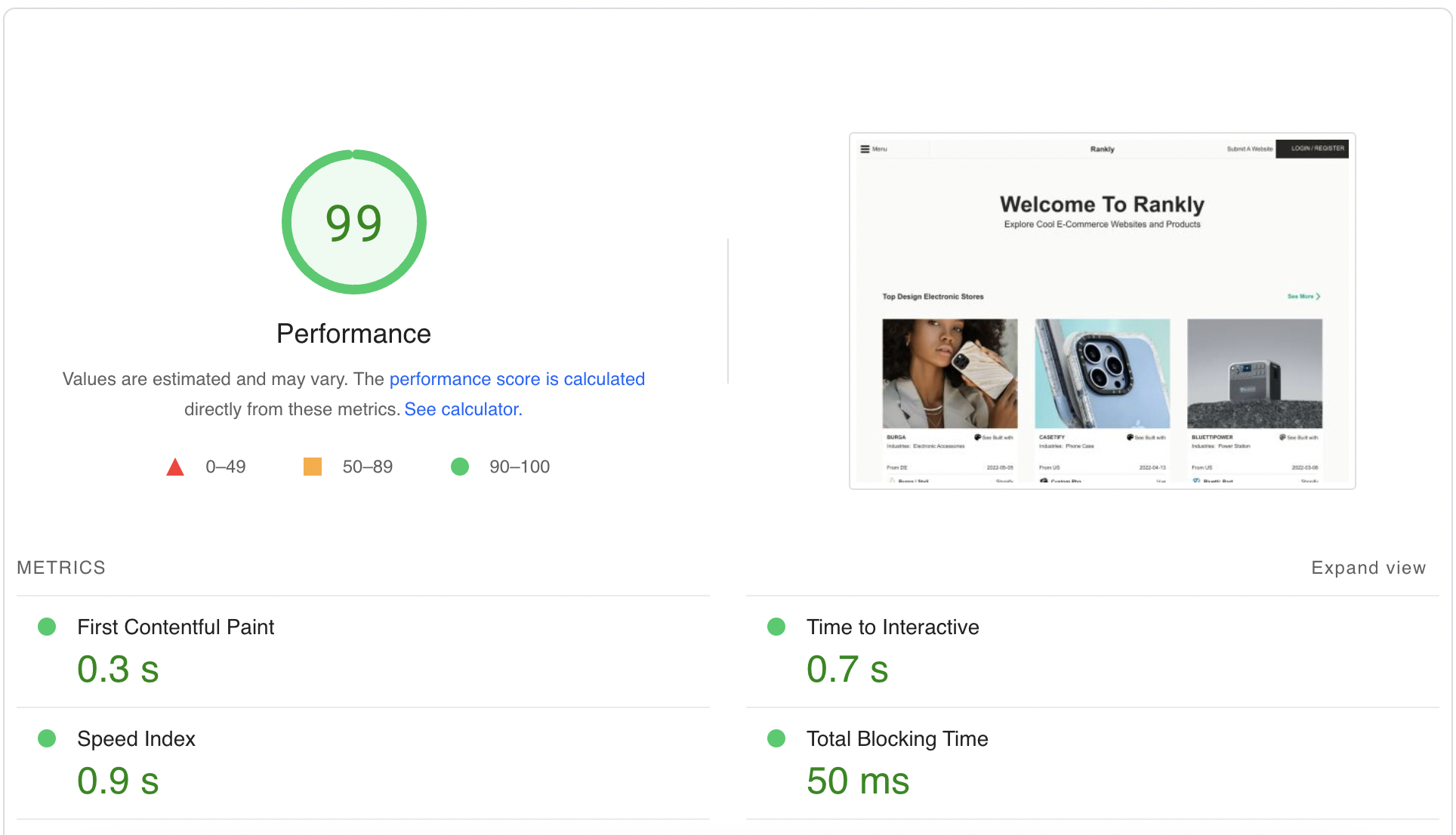这个教程是教你如何在1分钟之内在vps中搭建完毕wordpress,你不需要有非常强的编程背景也能够很好的完成这个任务,因为我写了自动搭建wordpress的脚本供你使用,而且会自动生成SSL。
下面这里,我也将会通过自己的域名来作为示范,搭建一个完整的Wordpress供你参考。
内容列表
VPS搭建Wordpress前的准备
在开始搭建之前,你需要有一个域名。我推荐在阿里云的万网上购买域名,而我的教程也会通过阿里云作为示范。
同时,如果你是WIndows,请先安装Cmder;这是一个Console Emulator,可以帮助你通过SSH连接自己的VPS,并且执行脚本。
另外如果你是Mac的话,请先打开Terminal;这是一个Mac系统自带的连接VPS的软件。
打开了之后你应该可以看到类似于下方一样的黑色或者白色窗口。
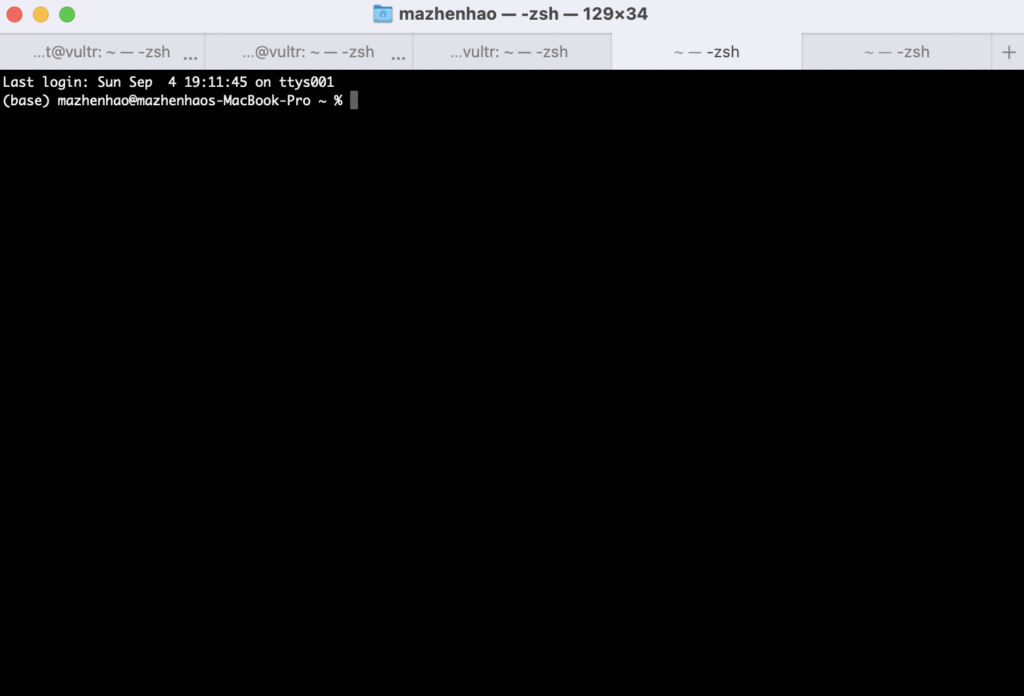
如果你感觉自己无法完成一些最基本的代码操作,也不要紧,我给你准备了非常傻瓜式的搭建Wordpress的方式,那就是使用Siteground。Siteground在整体Wordpress的服务和体系都非常健全,适合不想碰Terminal终端的人。
VPS搭建Wordpress
下面是完整的步骤带你在VPS搭建Wordpress,所需时间大概就是几分钟。
第一步:购买VPS
首先你需要准备一个VPS,也可以理解是服务器。在这里的话,我将会使用Vultr作为示范。之所以选择Vultr有几个原因:
- Vultr的服务器在海外,无论你写什么内容都不会被封;
- Vultr的VPS收费是按照小时计算的;
- 支持支付宝。
首先我们打开Vultr,然后先注册以及登录。

接下来,来到后台,选择添加VPS。
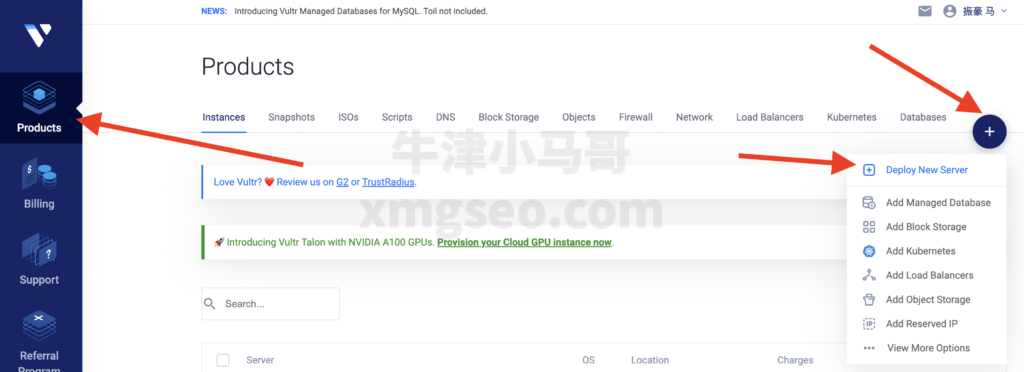
然后,我们选择CPU配置。这里推荐选择Cloud Compute,然后选择Intel Regular Performance,这是最便宜的配置。
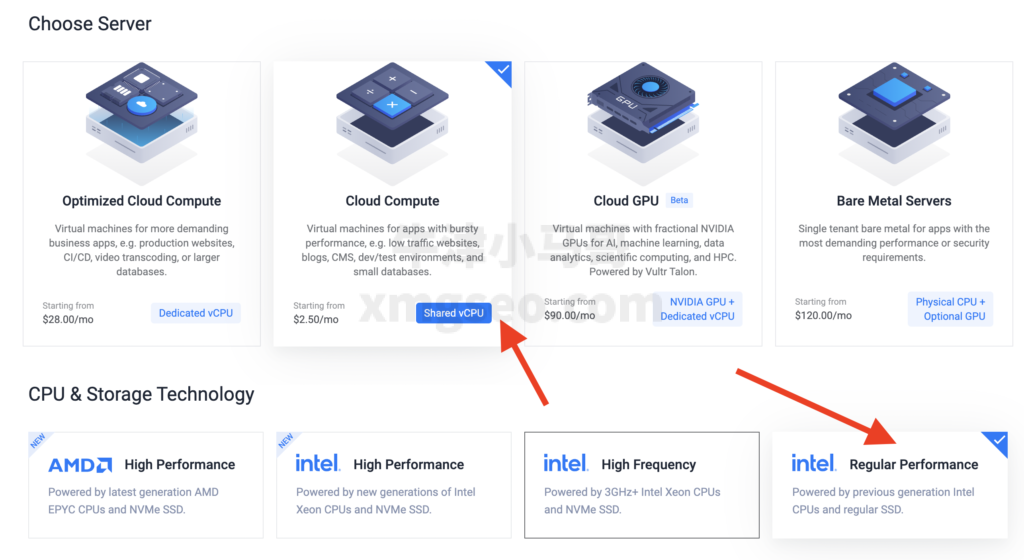
然后在服务器地区,建议选择美国或者新加坡,纯粹就是网速不错,国内国外访问都可以。系统方面一定要选择Ubuntu 20.04,因为我的脚本就是在20.04环境中测试过的。
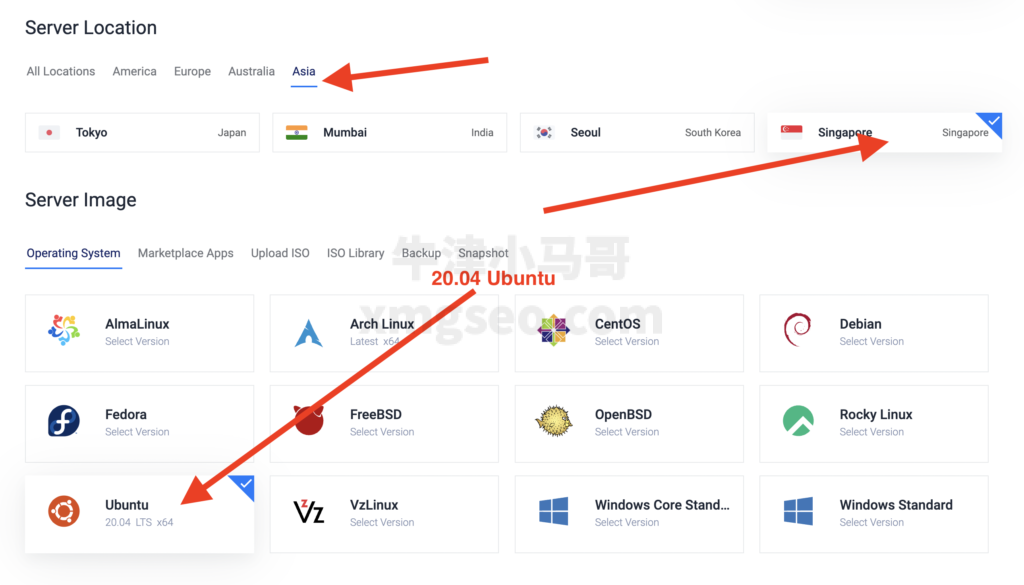
接下来我们就要选择服务器的配置,我们这里选择2GB内存以及2TB带宽的,这样子运行wordpress以及后续整体用户体验都会更加流畅。
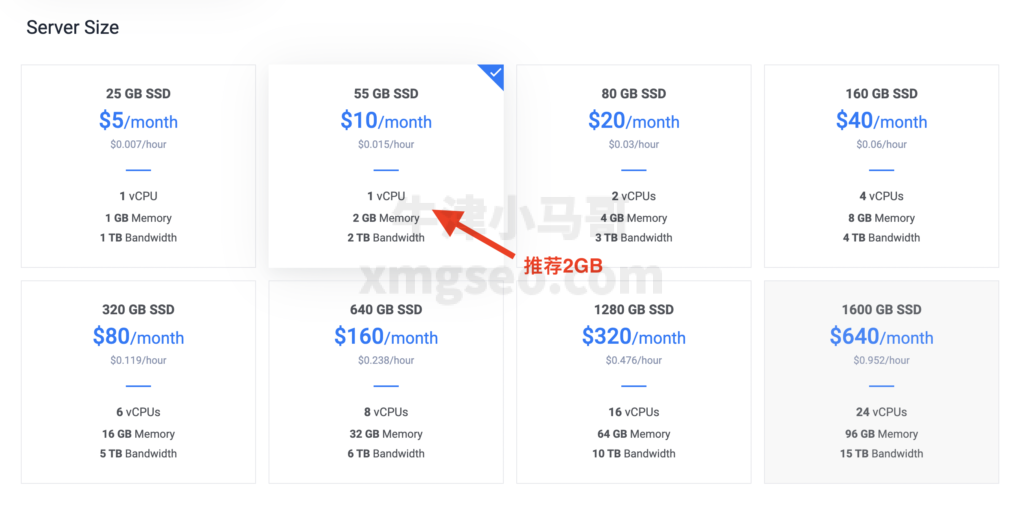
我们接下来反选取消掉自动备份,因为开启自动备份需要另外收费。同时我们不启动ipv6。
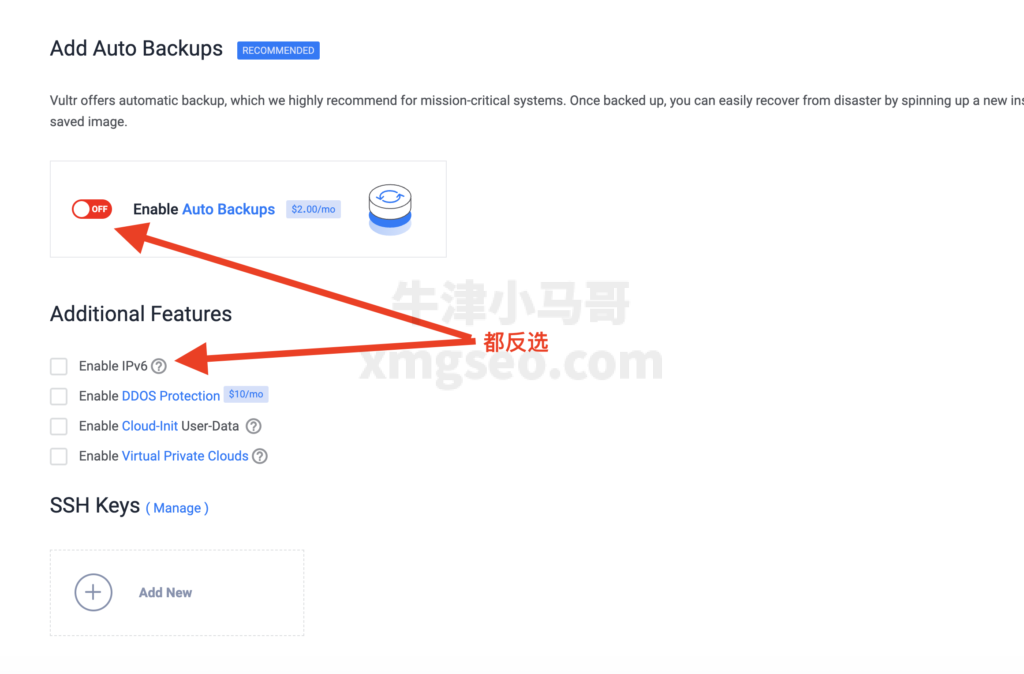
在一切准备就绪之后,就可以点击Deploy Now启动服务器了。
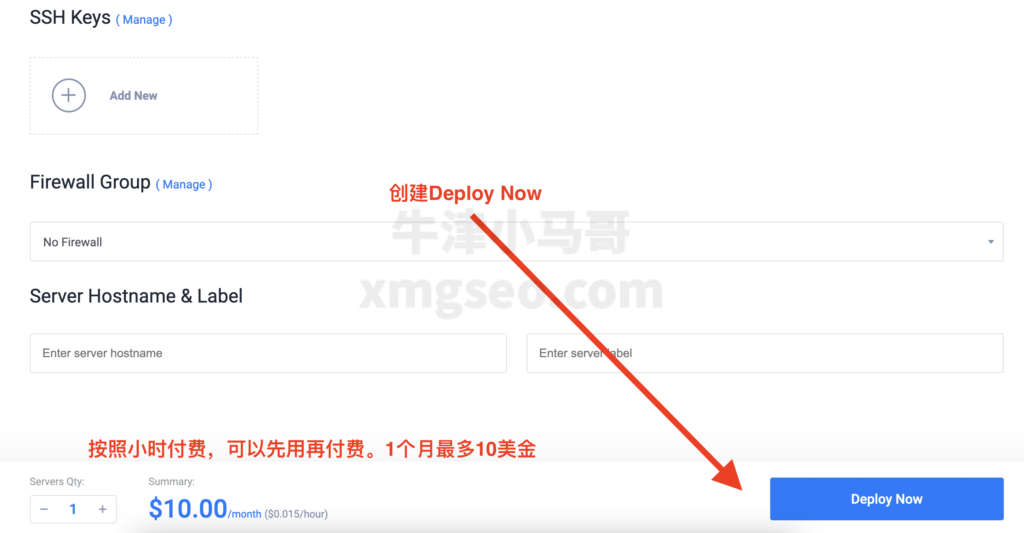
等我们启动服务器之后,我们需要等待大概5分钟的时间。我们在服务器列表这里可以看到黄色的字体initilizing,然后会变成Running的状态。
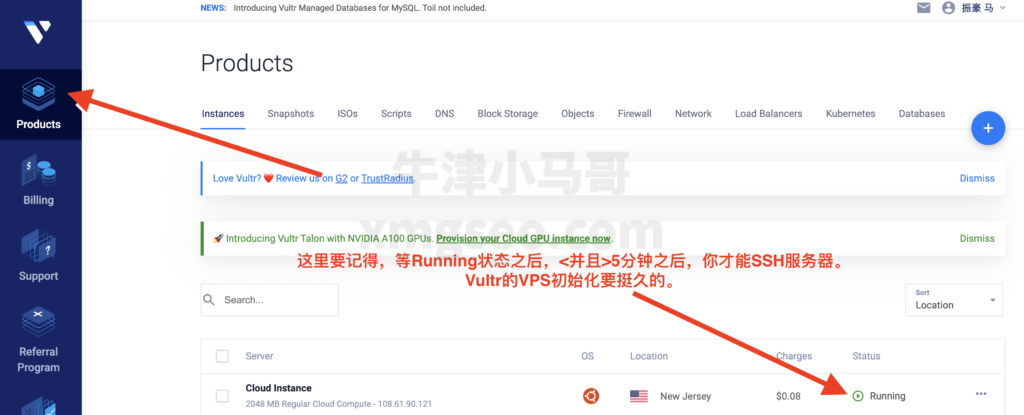
就是这样子,我们已经成功购买了一个VPS,你需要等待5分钟的时间,VPS就能够初始化完成。
接下来我们需要点击VPS的名称,进入到VPS的界面,我们可以看到VPS的IP,用户名以及密码;我们需要把这些都记录下来,我们需要这些信息连接服务器。
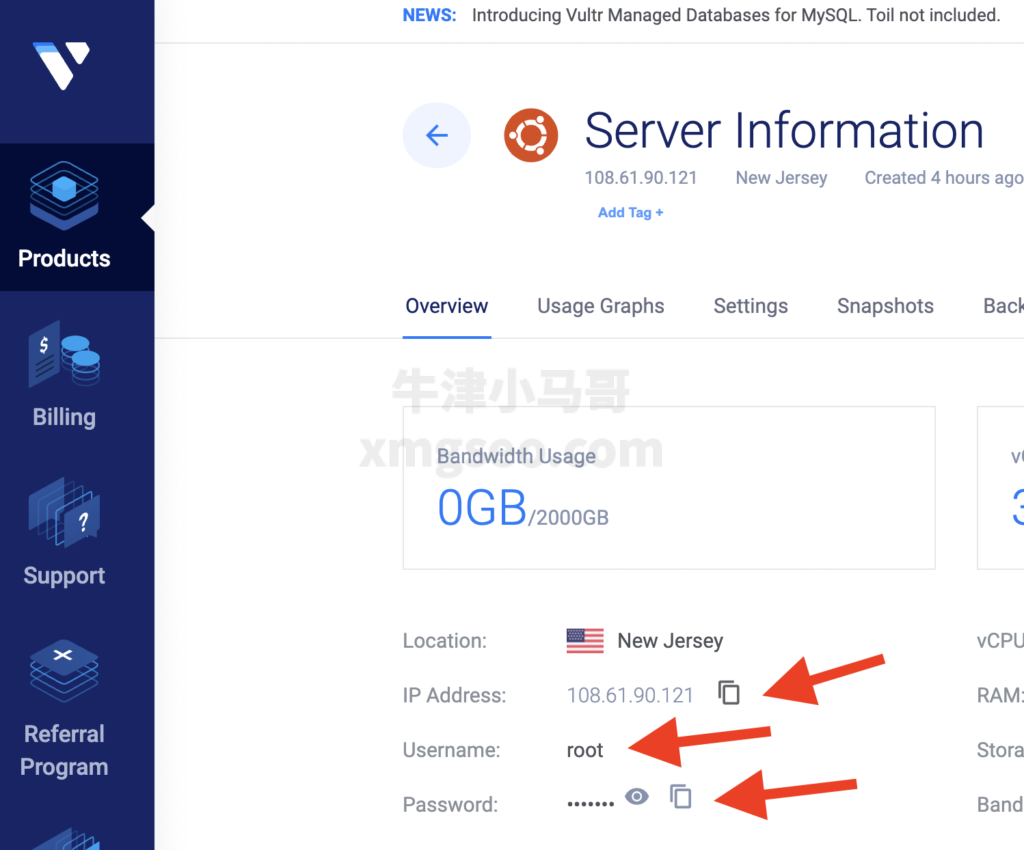
第二步:修改域名DNS解析
在我们等待VPS初始化的过程中,我们可以先修改域名的解析;虽然我们现在还未开始去搭建Wordpress,但是其实已经可以开始修改域名指向了。
这里拿阿里云为例,我们首先进入到阿里云的域名控制台。找到自己买了的域名,然后点击解析。
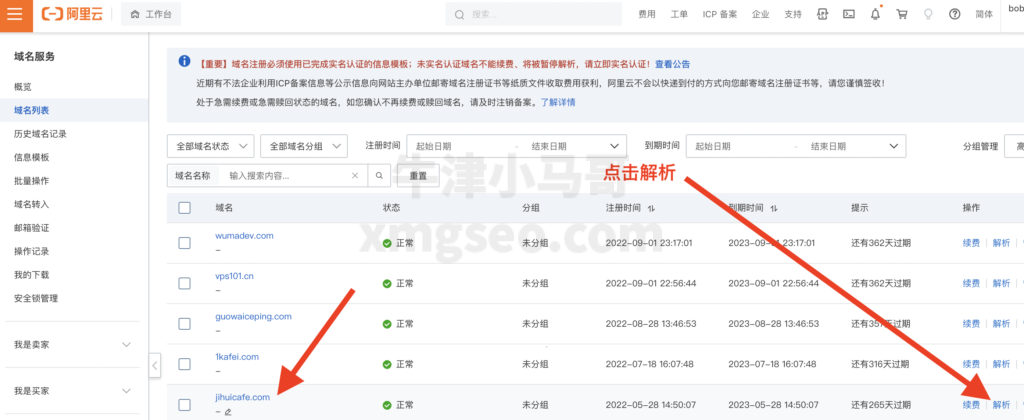
接下来我们添加2条A记录,一个是服务于@的,一个是服务于www的,都是指向到你的VPS的IP地址,以我下图为例。
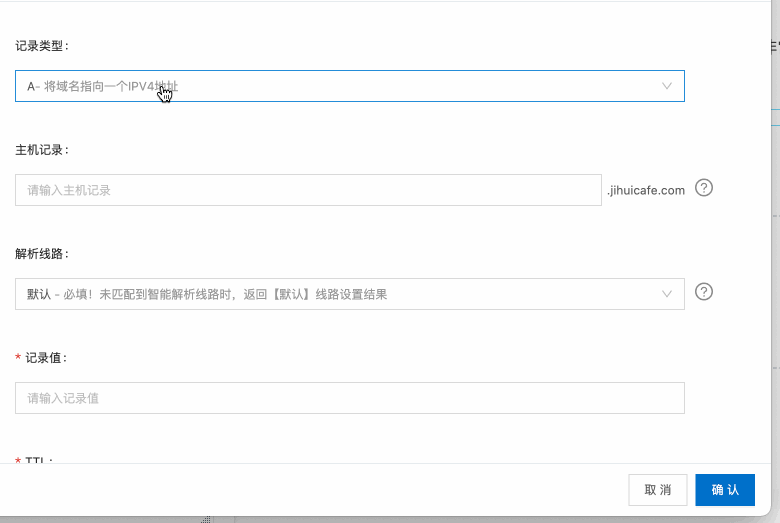
在你设置完毕之后,你应该可以看到有2条解析记录。
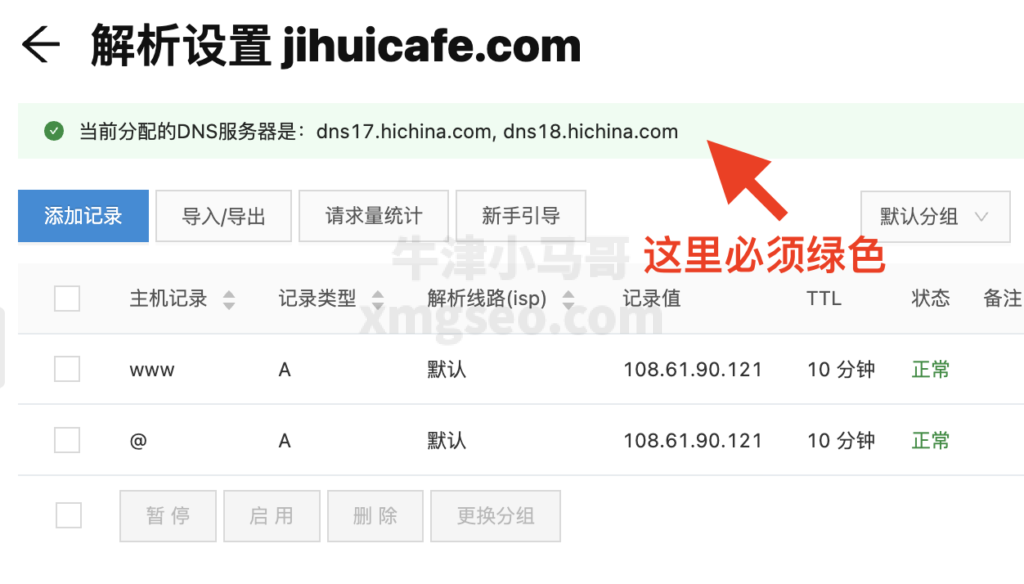
如果你使用的不是阿里云,你也是需要通过类似的方式修改你的DNS解析记录的。你一定要提前修改你的域名的解析记录,因为我们的wordpress一键安装会自动安装SSL证书,而这个是需要你先提前修改好DNS解析的。
第三步:连接VPS
接下来我们要通过SSH连接VPS,你需要下述的东西:
- 如果你是Windows,你需要安装了Cmder;
- 如果你是Mac,你打开了系统自带的Terminal终端;
- 你已经有了VPS的IP地址,用户名以及密码;像我上面的情况,我的IP地址就是108.61.90.121,用户名则是root。
首先你需要在Terminal这里,输入下述SSH命令,请把IP换成你自己的VPS的ip地址。
ssh root@IP
在你输入完上面的命令之后,应该敲击Enter回车键;你会被要求回答一个yes或者no的问题,这里你输入yes。输入完毕yes之后,敲击Enter回车键,就会要求你输入密码。在你输入完密码之后再次敲击Enter键,就会连接VPS成功。
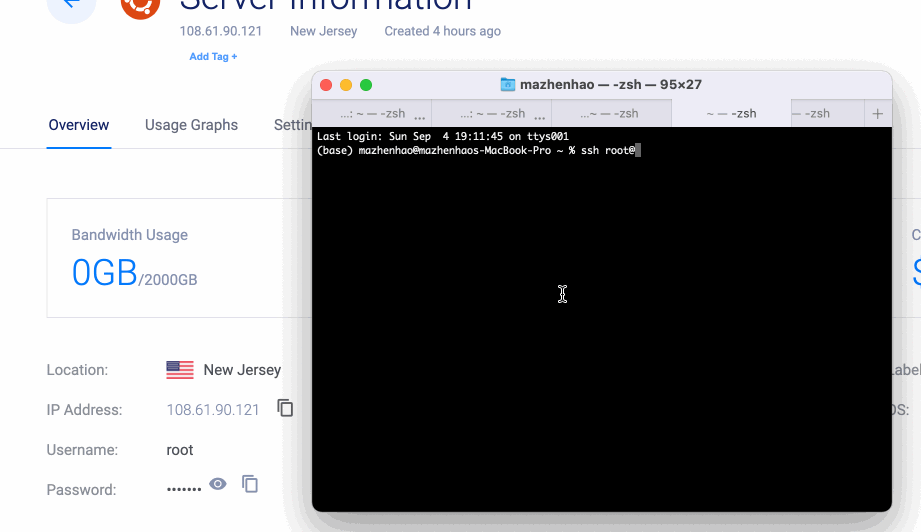
如果你SSH失败了,请检查你输入的ip地址以及密码。密码是可以直接使用复制黏贴的,只是窗口是不会显示出来而已,为了更加安全。如果你仍然不能够SSH,也可以判断是不是VPS刚初始化,一般在注册一个新的VPS之后需要等待5~10分钟的。
第四步:一键安装Wordpress
现在我们已经连接到VPS了,我们可以使用脚本一键安装VPS了;在VPS窗口中输入下方代码。
curl -s https://raw.githubusercontent.com/zhenhao-ma/instant-wordpress/main/ubuntu.sh | bash -s
在输入了代码之后,敲击键盘的Enter键,就会开始执行代码。脚本会问你下面3个问题:
- 你的域名是什么:这里要输入你的域名,不要输入www。像我的情况,我可以输入jihuicafe.com。
- 你的邮箱是什么:输入你的日常邮箱即可,这个是用于登记给lets encrypt生成SSL的。
- 你是否需要生成ssl:这里输入y或者Y。如果你输入了别的字符,都会取消生成ssl的。
整个安装过程,就像下方,你只需要按照提示回答问题即可。如果你觉得自己的问题答案填写错误了,可以同时敲击键盘的Ctrl+C来取消,然后重新执行上面的命令就可以重新进入到安装了。
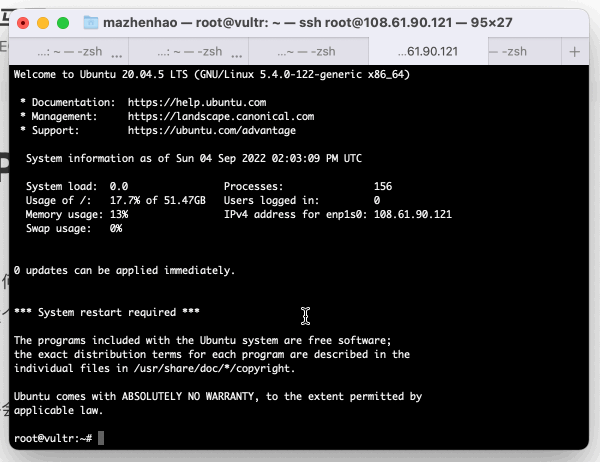
在你回答完问题之后,敲击Enter键,系统会自动帮你搭建LAMP,安装wordpress以及SSL;而且还会帮你修改PHP的配置文件。
等待Wordpress安装结束后,我们会看到下方的字样,里面全部都是你的敏感信息,包括了数据库的账号密码;你需要找个笔记本记录下来的。
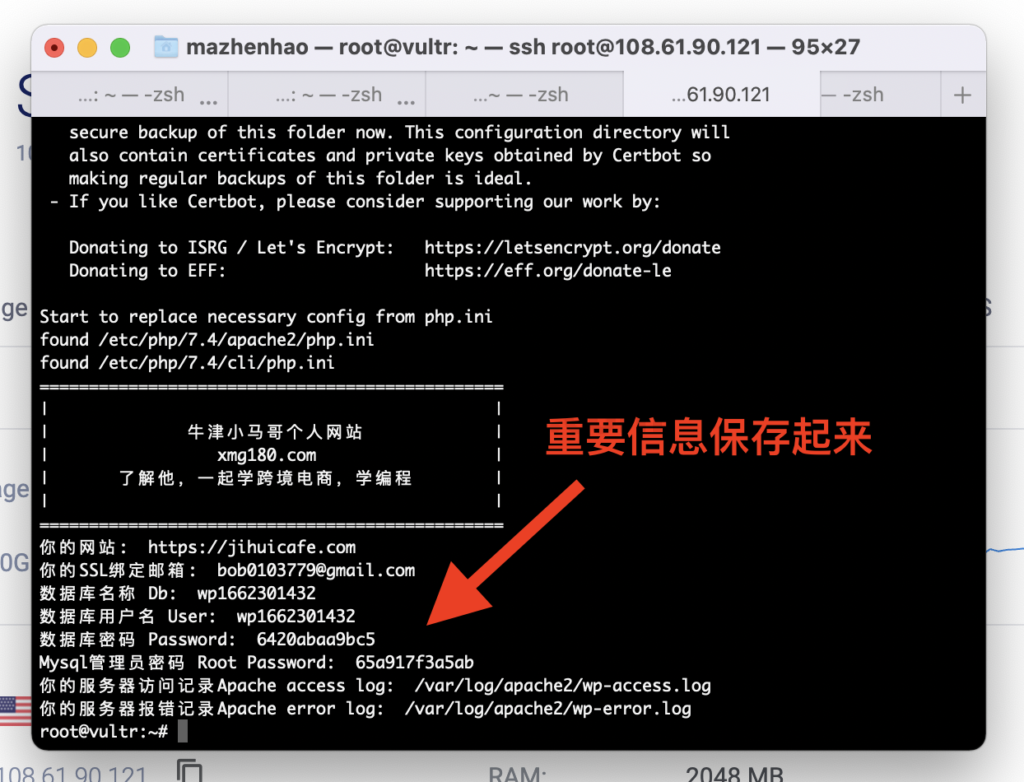
第五步:打开Wordpress
在我们的VPS成功搭建了Wordpress之后,我们现在终于可以打开我们的网站了。我们可以看到自己的Wordpress已经上线了,而且正式开始允许我们选择语言。

接下来我们选择中文,然后输入我们的Wordpress后台账号密码以及我们的邮箱,我们就能够正式进入到Wordpress了,如下图。
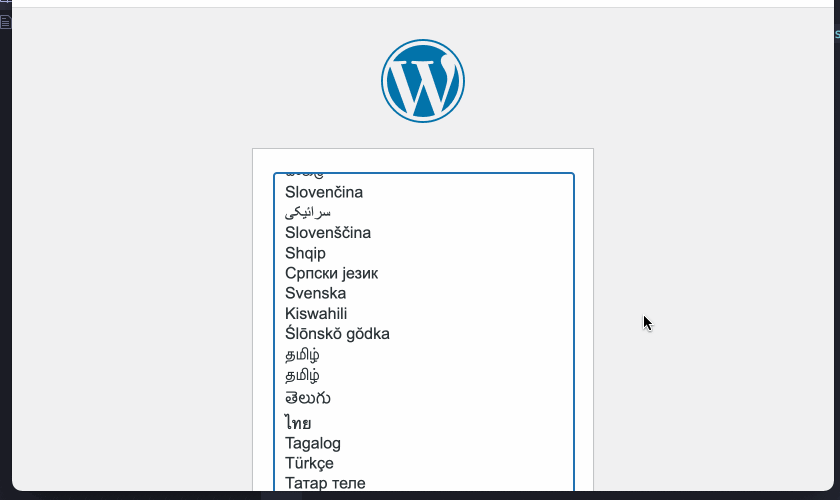
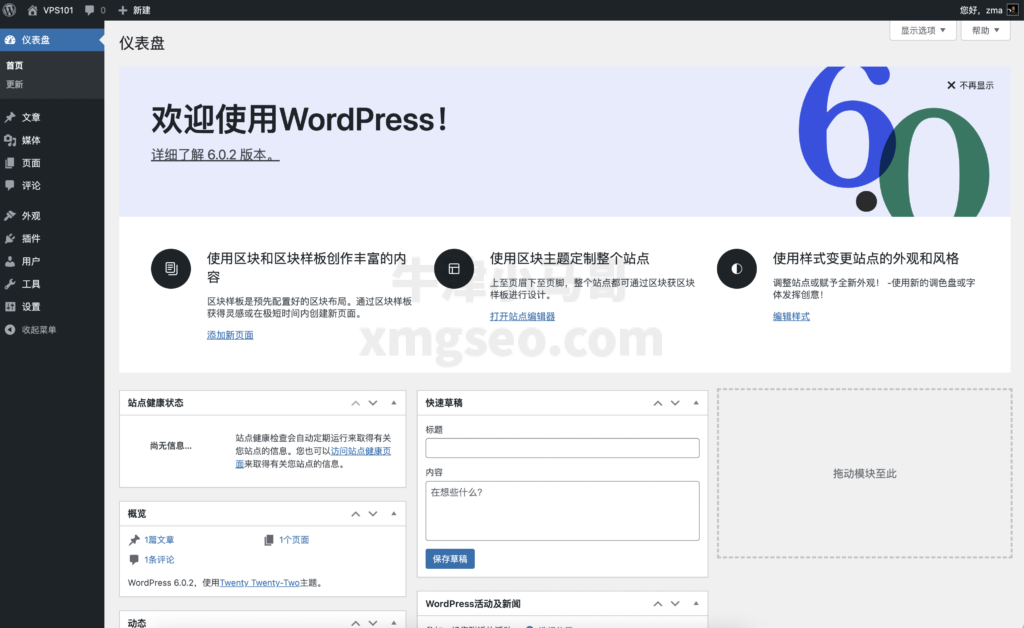
这个时候如果你访问你的Wordpress网站,你会发现前台用户看到的是空白的网站,有一句欢迎语。
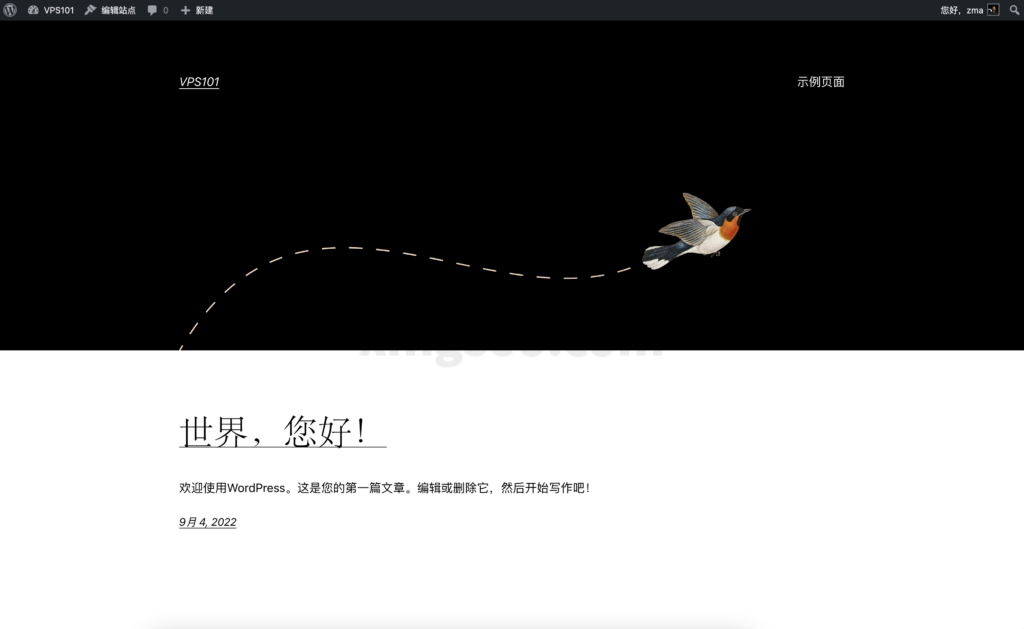
总结
至此,你的VPS已经成功搭建完毕Wordpress了。如果你安装失败了,最好的方式是重新注册一个VPS,或者是让VPS重新初始化,然后再执行我提供的一键安装命令。另外,请确保你在安装Wordpress之前,已经修改好了域名的DNS解析。
如果你想要看我如何从0到1安装主题,优化速度以及准备好SEO,那么下面这个教程你是不能错过的。